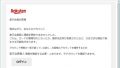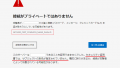ユーザー定義 セミコロン「;」で複数の書式を設定する。
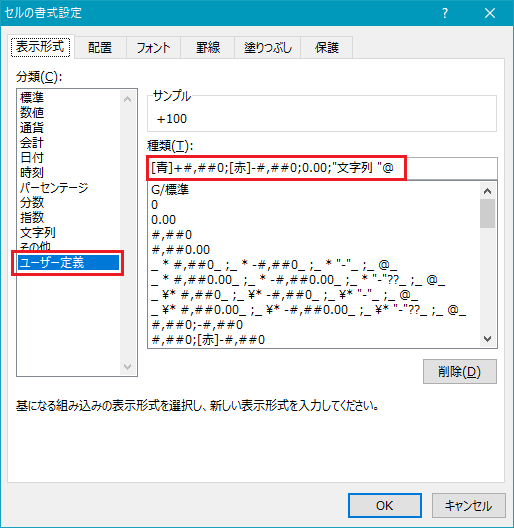
ユーザー定義の表示形式は、一つの表示形式の設定で4つまでの書式を作成することができます。
それぞれの書式は、「;」セミコロンで区切ります。
左から3つまでの数値の書式と、文字列用に4つ目の書式を設定することができます。
「正の数の書式;負の数の書式;ゼロの書式;文字列の書式」
※「;」は本来半角ですが、このページでは表示の都合上、全角になっています。
多数のパターンで設定をやってみました。
実際の表示はどのようになるのか、いろいろなパターンを想定して設定してみました。
(@="特定の文字列")
1】「[青]+#,##0;[赤]-#,##0;0.00;"文字列 "@」
規定通りに4つの書式を設定してみました。確かに4つそれぞれ設定されています。
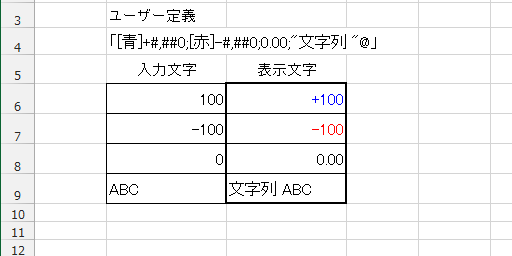
2】「[青]+#,##0;[赤]-#,##0;0.00」
文字列の設定を省きました。文字列の入力はそのままです。
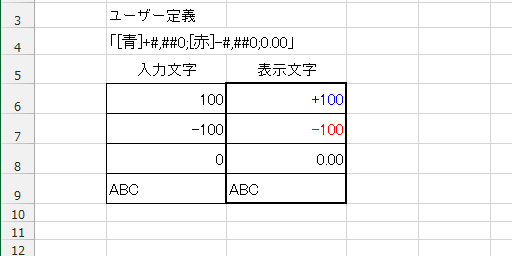
3】「[青]+#,##0;[赤]-#,##0」
2つのみ設定してみました。「0」は正の数の書式となり文字列はそのままです。
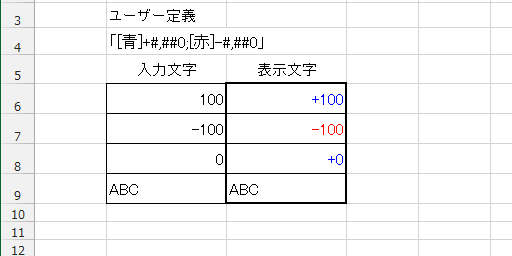
4】「[青]+#,##0」
1つだけの設定です。数値は全て同じ書式です。文字列は適用なしです。
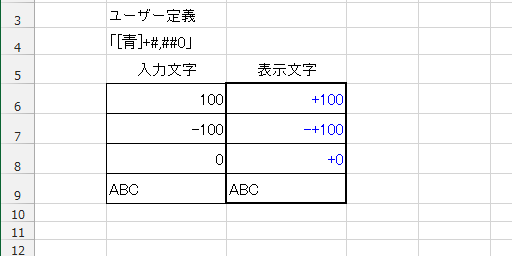
5】「[赤]-#,##0;0.00;"文字列 "@」
3つの書式設定です。正の数が「赤-」になりました。
負の数が「0.00」の書式、「0」は正の数の書式になりました。
文字列の書式は適用されています。
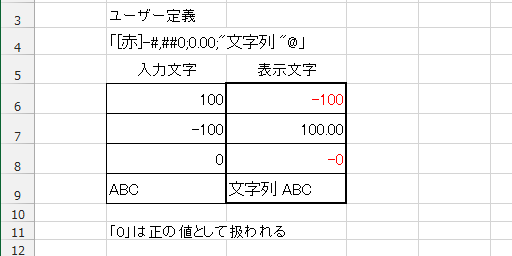
6】「[青]+#,##0;0.00;"文字列 "@」
3つの書式設定です。上記の「赤-」「青+」を入れ替えた設定です。
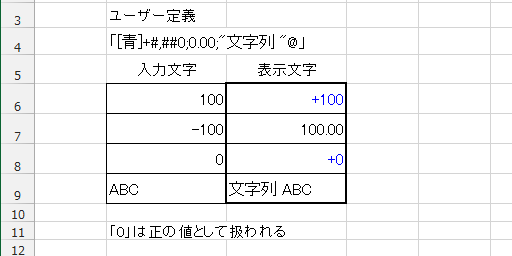
7】「[青]+#,##0;[赤]-#,##0;"文字列 "@」
3つの書式設定です。
「0」は正の数として扱われています。文字列の書式は適用されています。
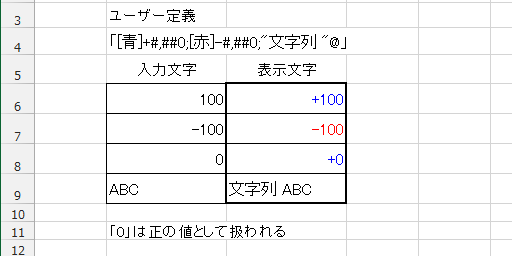
8】「[青]+#,##0;"文字列 "@」
2つの書式設定です。
数値の書式と文字列の書式になっています。
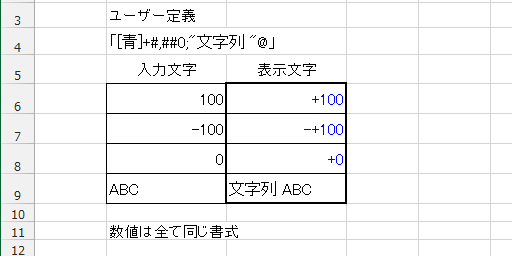
9】「"文字列 "@」
全て文字列の書式(左寄せ)ですが、入力が数値か文字列で表示が異なります。
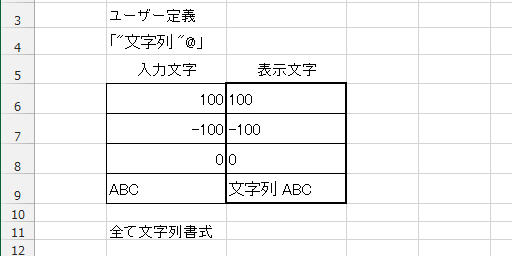
結論
「;」を使用することで、4つまで書式の設定ができますが、左からの順番が決まっているようです。
3つ設定の場合や2つ設定の場合には、順番と省略した書式に注意が必要です。
「0」の書式設定を省略した場合、正の数として扱われるようです。
ただし、文字列の書式は、設定した数に関係なく最後の右側に設定してあれば適用されるようです。