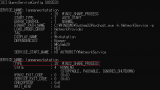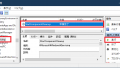マスターブラウザについて
マイネットワークに表示されるコンピュータは「マスターブラウザ」が管理しています。
マスターブラウザはネットワーク内で代表した1台の管理パソコンになります。
通常優先順位が高いとされるOSがマスターブラウザになりますが、同じ優先順位の場合、起動する順番によって変ってしまいますし、再起動等で変更になります。
又、マスターブラウザがLAN上の全PCを認識するまでのタイムラグ等もあり、マイネットワーク画面に表示されるまで起動後しばらく時間がかかります。
そこで、「マスターブラウザ」にするPCを固定すれば安定した運用が可能になるかもしれません。
その理由として、最新のWindows10 バージョン1803等ではSMB1.0のサポートをやめるなど共有に関してセキュリティーの強化を考慮しているようです。
マスターブラウザに関してもマスターブラウザではないPCとのリスト更新がうまく出来ないなどセキュリティー考える余り先祖帰りのような動きをしています。
現在では、Windows7をマスターブラウザにした方が安定した動作をするようです。今後、Windows Updateの更新で改善されることを期待します。
バージョン1803ではホームグループもサポートされなくなりセキュリティの強化をとるか便利な共有をとるか今後のWindowsはどう変化していくことやら…
2018/05/07
--
1年ほど観察していますが、Windowsはセキュリティー強化に力を入れているのは確実でありそのために便利な機能を犠牲にしていると思われる現象が多々あります。
マスターブラウザに関して最近のWindows10では過去の動作から変化しているようです。
これも時代の変化かなと思っています。
今後の変化を見守ることにしましょう。
2019/2/24
マスターブラウザの設定
レジストリーを操作します。
1 Windows+Rキー<ファイル名を指定して実行>から「regedit」と入力後 Enterを押下します。
2 レジストリ「HKEY_LOCAL_MACHINE\SYSTEM\CurrentConrolSet\Services\Browser\Parameters」
3 サブキー「MaintainServerList」
4 値のデータを「Auto」から「No」に変更し<OK>
5 レジストリエディタを終了し、Windows を再起動
----
レジストリーを操作します。
1 Windows+Rキー<ファイル名を指定して実行>から「regedit」と入力後Enterを押下します。
2 レジストリ「HKEY_LOCAL_MACHINE\SYSTEM\CurrentConrolSet\Services\Browser\Parameters」
3 サブキー「IsDomainMaster」
4 値のデータを「FALSE」(マスターブラウザにしない)から「TRUE」(マスターブラウザにする)に変更し<OK>
5 レジストリエディタを終了し、Windows を再起動
※IsDomainMasterが存在しない場合は、文字列値として新規作成します。
コマンドによるマスターブラウザの確認
コマンドを使用してネットワーク上のマスターブラウザPCを調べることができます。
コマンドプロンプトの画面で実行するコマンドを入力しEnterを押下します。
Windows+Rキー<ファイル名を指定して実行>から「cmd」と入力後 Enterを押下します。
■自分自身のPCを調べる場合
出力結果に、__MSBROWSE__ が含まれる場合、コマンドを実行したPCがマスターブラウザのPCです。
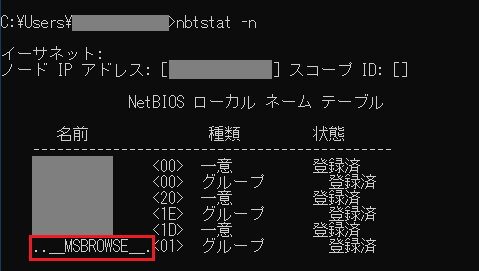
■コンピュータ名でネットワーク上のPCを調べる場合
\\の入力は不要です
例:nbtstat -a computer1
出力結果に、__MSBROWSE__ が含まれる場合、マスターブラウザのPCです。
■IPアドレスでネットワーク上のPCを調べる場合
例:nbtstat -A 192.168.1.10
出力結果に、__MSBROWSE__ が含まれる場合、マスターブラウザのPCです。
※「nbtstat -a <IPアドレス>」でも出力されます。大文字でも小文字でもOKです。
--
参照 ヘルプより
NBTSTAT [ [-a RemoteName] [-A IP address] [-c] [-n]
[-r] [-R] [-RR] [-s] [-S] [interval] ]
-a (adapter status) 名前を元に、リモート コンピューターの名前テーブルを一覧
表示します。
-A (Adapter status) IP アドレスを元に、リモート コンピューターの名前テーブ
ルを一覧表示します。
-c (cache) NBT のキャッシュにあるリモート [コンピューター] 名と IP
アドレスを一覧表示します。
-n (names) ローカルの NetBIOS 名を一覧表示します。
-r (resolved) ブロードキャストと WINS によって解決した名前を一覧表示
します。
-R (Reload) リモート キャッシュ名前テーブルを破棄し、再度読み込みま
す。
-S (Sessions) セッション テーブルを宛先 IP アドレスと一覧表示します。
-s (sessions) 宛先 IP アドレスをコンピューターの NETBIOS 名に変換
して、セッション テーブルを一覧表示します。
-RR (ReleaseRefresh) 名前解放パケットを WINS に送信してから、更新を開始しま
す。
RemoteName リモートのホスト コンピューター名です。
IP address ドット区切り 10 進数表記の IP アドレスです。
interval 各表示で interval 秒間一時停止しながら、選択した統計を再表示
します。
統計の再表示を停止するには、CTRL+C を押してください。
--
パソコンの台数が多い場合 マスターブラウザの検索
パソコンの台数が多い場合にマスターブラウザを探すには、
PC一覧表からforコマンドを使って検索する方法もありますが、
フリーウェアツールの「SearchMasterBrowser.exe」などを使用することをおススメします。
自分自身のPCも含めてマスターブラウザを検索する場合には、「NetEnum5.exe」が便利かもしれません。
net view コマンド
マスターブラウザが正常に動作していると「net view」コマンドでネットワーク上のコンピュータ名の一覧を取得し表示されます。
コマンドプロンプトで「net view」と入力しEnterを押下するだけです。
ネットワークの画面に表示されるPCはこのコンピュータ名一覧から表示されます。
マスターブラウザが管理しているコンピュータ名一覧リストはネットワーク上にある他のPCに配布されます。