リボンにある検索ツール「検索」タブ 表示方法
評判の悪いWindows 10の検索ですが、タスクバーにある検索ボックスではなく、
エクスプローラー画面の、リボンにある検索ツール「検索」タブの表示について記載します。
この記事は、Windows 10 Ver 1909で確認しています。
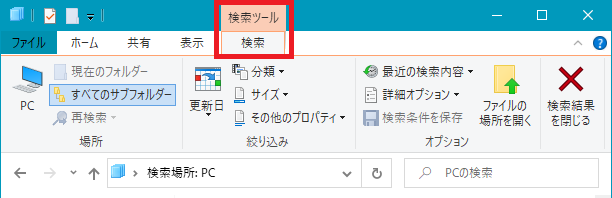
通常の画面では、リボンに検索ツール「検索」タブは表示されません。
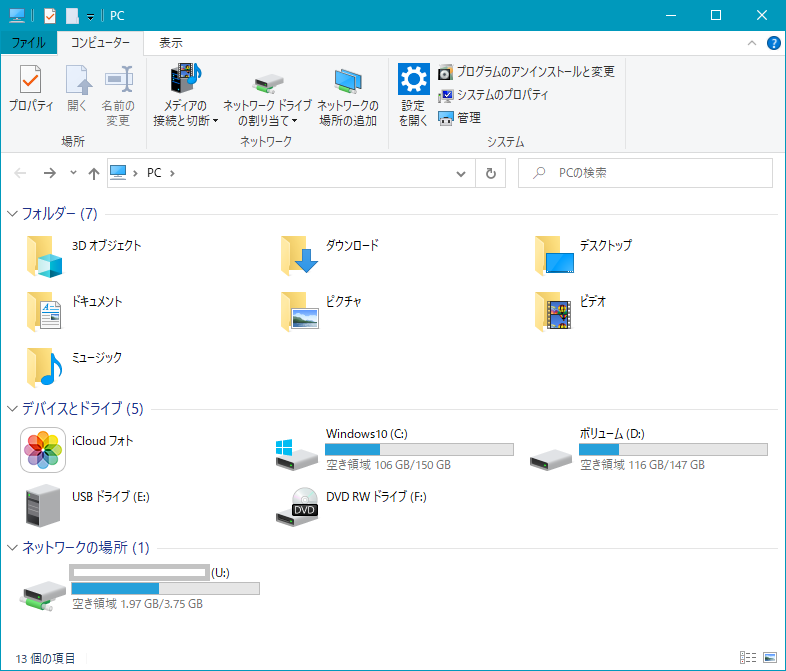
「検索」タブを表示するには、一度、検索を実行する仕様になっているようです。
PCの検索から、検索を実行(Enterで確定または、➡で実行)すると、「検索」タブが表示されます。
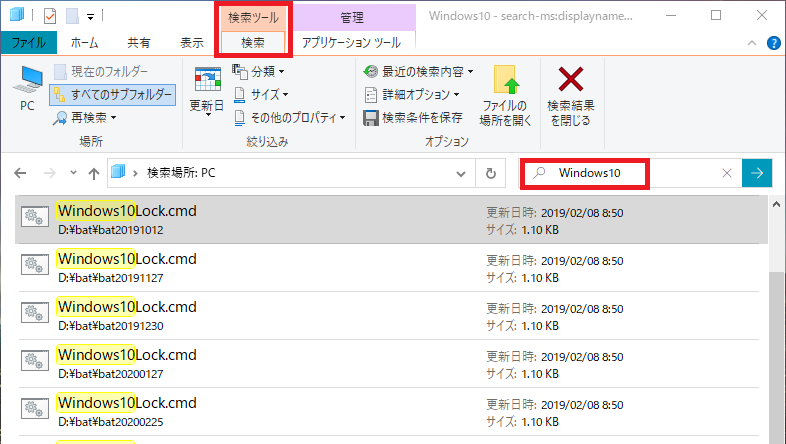
検索結果から選択したファイルの種類によりさらに新たなタブが表示されます。
ここでは、管理「アプリケーションツール」タブが表示されています。
例】(.mp3ファイルの場合は、「ミュージックツール」タブなどが表示されます。)
※検索結果を閉じる ✖ をクリックすると「検索」タブはなくなります。
アドバイス
文字を入力する検索欄が狭い場合は、入力しても文字が見えません。↓
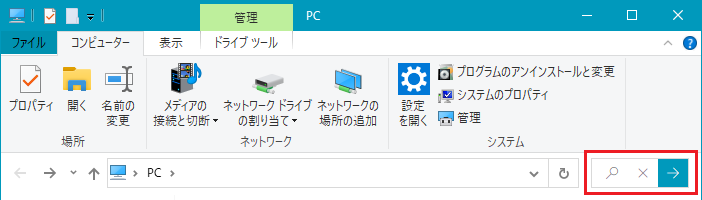
ドラッグ操作で検索欄を広くして文字を入力します。↓
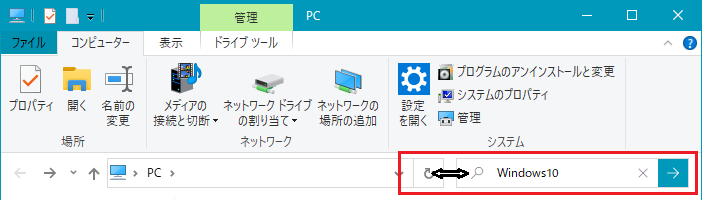
「PCの検索」履歴について
検索を実行すると、検索の履歴が残ります。
プライバシーの「消去」などでは、消えません。
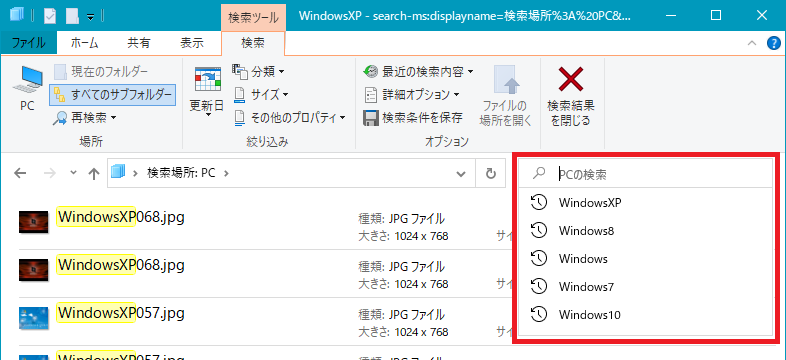
検索タブを表示させ、「最近の検索内容」から「検索履歴のクリア」で消去できます。
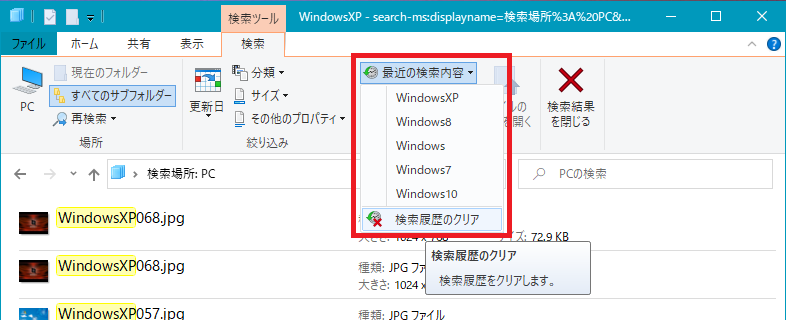
検索タブが表示されていない場合は、消去できないようです。



検索を使用する頻度にもよりますが、最近の検索は評判が悪いようです…
検索ツール「検索」タブに関しても分かりづらく使いやすいとは言えません。
表示できなくて悩んでいる人もいます。
これから先、改善されていくことを期待いたします。