Windows 自動サインイン設定
パソコンを使用しているとログイン時にパスワードの入力が面倒でパスワードを設定していないことがあると思います。
セキュリティー上、パスワードは何かと必要になるのでなるべくパスワードを設定することをおススメいたします。
パスワードを設定した状態でログオンを自動化する自動サインイン設定、起動時のパスワード入力を自動化する方法をご紹介します。
Windows10および、Windows7以降
■設定方法1 (おススメ) パスワードが暗号化されます
・下記ユーザーアカウントの設定画面で設定します。
1.ファイル名を指定して実行の画面から
Windows+Rキー(Windowsキーを押した状態でRキーを押下します)
■[netplwiz] を入力してEnterを押下します。
または、
■[control userpasswords2]を入力してEnterを押下します。
上記、実行でどちらでも同じ設定画面が出ます。↓
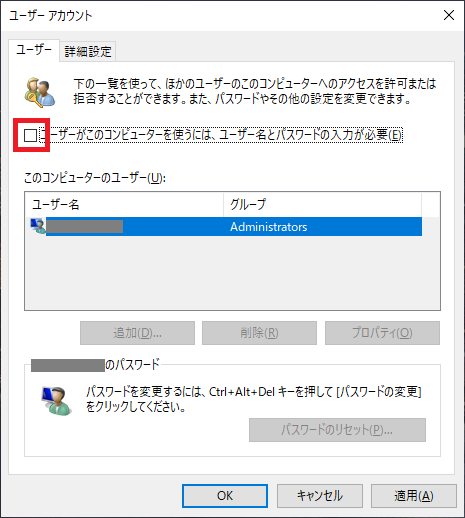
この画面で設定します。
2.「ユーザーがこのコンピュータを使うには、ユーザー名とパスワードの入力が必要」
のチェックを外します。
3. 適用 をクリックするとパスワードの入力を求められるので設定したパスワードを入力します。
暗号化され保存されます。
4. OK で閉じます。
以降の起動は、パスワードが自動入力され起動します。
追記
Windows 10 Ver2004 をクリーンインストールすると上記の設定項目がなくなります。
その場合、設定方法2のレジストリでの設定になります。
以前のバージョンからアップデートした場合は、上記の設定方法が可能です。
更新
設定項目を復活させる方法↓
■設定方法2
・レジストリの値を変更します。
1.ファイル名を指定して実行の画面から
Windows+Rキー(Windowsキーを押した状態でRキーを押下します)
■[regedit] を入力してEnterを押下します。
レジストリエディターが表示されます。
2.次のレジストリキーを表示します。
32bit:64bit:
["HKEY_LOCAL_MACHINE\Software\Microsoft\Windows NT\CurrentVersion\Winlogon"]
64bit :["HKEY_LOCAL_MACHINE\Software\WOW6432Node\Microsoft\Windows NT\CurrentVersion\Winlogon"]
※32bit・64bit どちらも同じレジストリ値を使用するようです。
3. 上記キーに含まれる次の4つの重要な値を設定します。(値がない場合は作成します)
・AutoAdminLogon
・DefaultDomainName
・DefaultUserName
・DefaultPassword
各項目の設定について
■AutoAdminLogon - String値 0または1の値が設定されます。
1に設定した場合は、次回のWindows起動時に以下で設定するユーザで自動的にログインを試みます。
初期値は0(自動ログインなし)
■DefaultDomainName - 自動でログインするドメイン名(省略可)
コンピュータがドメインに属していない場合は、コンピュータ名が使用されます。
■DefaultUserName - 自動でログインするユーザ名
■DefaultPassword - 自動でログインするパスワード(暗号化されません)
4.レジストリエディターを閉じます。
「AutoAdminLogon」を 1 に設定すると、以降の起動はパスワードが自動入力され起動します。
重要
設定方法1のユーザーアカウント画面で設定した場合パスワードは暗号化されて別の場所に保存されているため、「DefaultPassword」は使用されない。

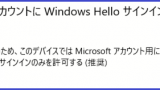

このレジストリ値での設定はコマンドファイルを使用して設定する場合や、学校・企業などで設定することが多い方法です。