FTPクライアントソフトを使用せずFTP接続可能
ホームページやftpサーバーを運用している方は、FTP接続をすることが多いと思います。
FTP(File Transfer Protocol)の略です。
一般的には、FTPクライアントソフトを利用して接続します。
・FFFTP
・FileZilla
・WinSCP
など使用することが多いようです。
厳密には、FTPとSFTPの違いなど最近はセキュリティーを考えている人もいます。
Windowsの場合は接続方法が選択できます。
・FTPクライアントソフトを利用する方法
・Windowsのエクスプローラーで接続する方法
・インターネットブラウザー「Internet Explorer」、「Google Chrome」等を使ってFTPサーバーへ接続する方法(現在「Edge」は不可)
・コマンドプロンプトを利用する方法などがあります。
FTP接続に必要な情報は、
ユーザー名:
パスワード:
が必要になります。
WindowsのエクスプローラーでFTPサーバーへ接続する方法
Windowsの「エクスプローラー」を使ってftp接続することもできます。
通常ファイル・フォルダを操作する画面です。
例:
・PC(マイコンピューター)を開く
・Windowsキー+E (Windowsキーを押した状態でEキー押下する)
アドレスバーのパスが表示された欄に「ftp://(FTPサーバーアドレス)/」と入力します。
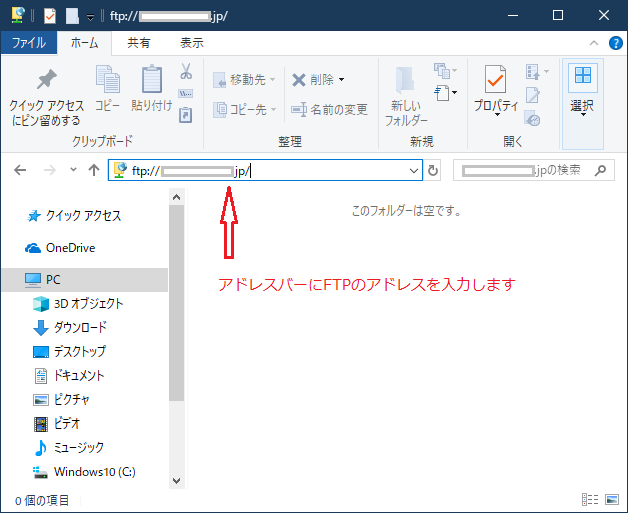
「ユーザー名」と「パスワード」でログインします。
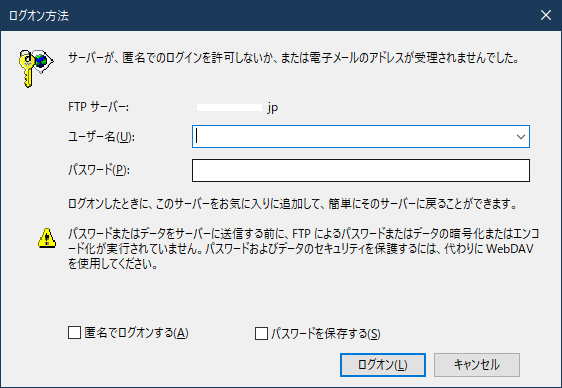
全体のイメージ
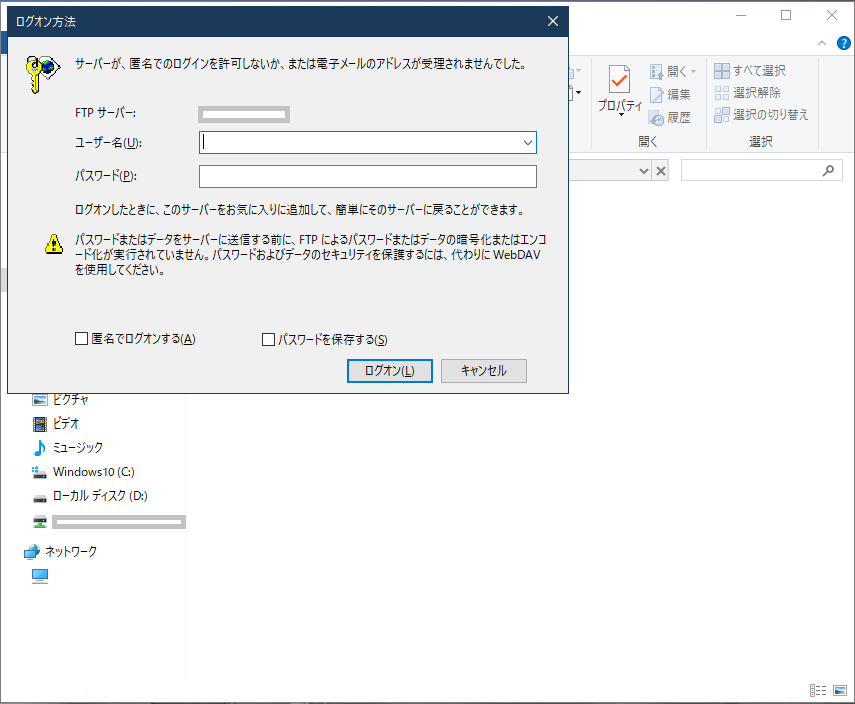
通常のWindowsと同じフォルダ・ファイル操作、ドラッグ操作ができます。
ログイン時パスワードを保存するをクリックすると次回のログインで便利ですが、
異なるユーザー名のログインやパスワードを削除する場合、レジストリ操作が必要になり面倒になることがあります。
HKEY_CURRENT_USER\Software\Microsoft\FTP\Accounts\[アカウント]\password
--
インターネットブラウザーを使ってFTPサーバーへ接続する方法
インターネットブラウザー「Internet Explorer」、「Google Chrome」等を使ってFTPサーバーへ接続します。(現在「Edge」は不可)
アドレスバーのURL表示欄に「ftp://(FTPサーバーアドレス)/」と入力します。
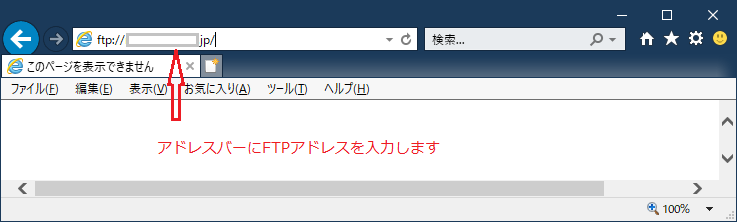
「ユーザー名」と「パスワード」でログインします。
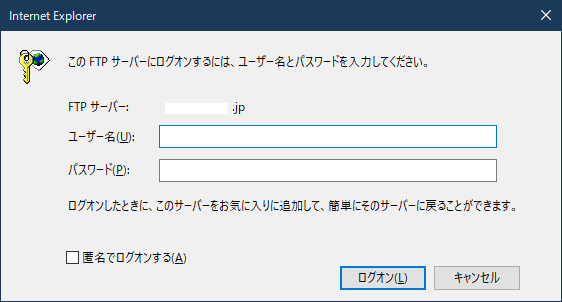
全体のイメージ
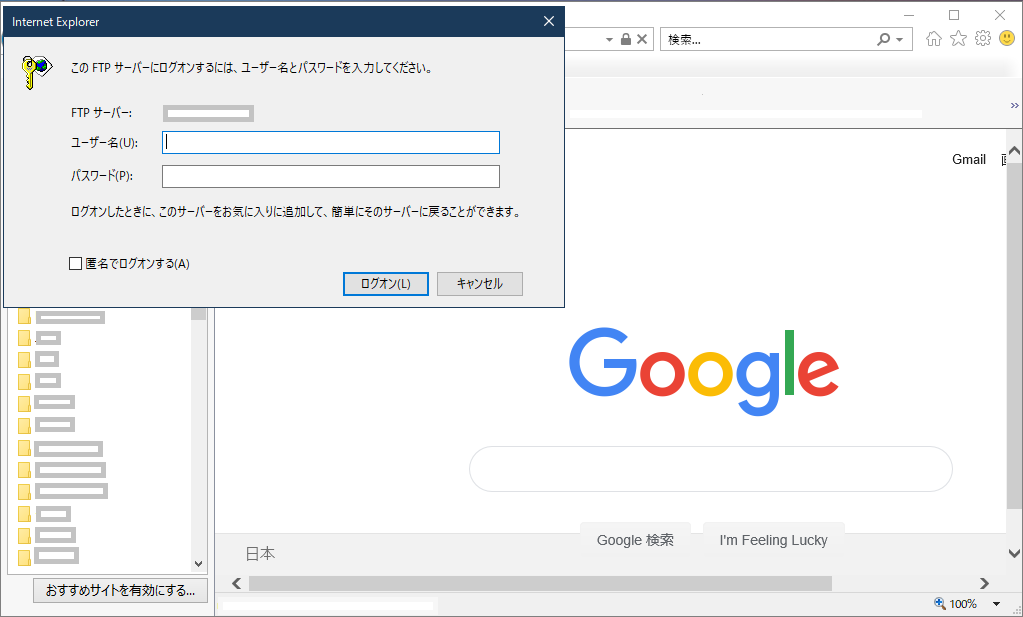
ブラウザの場合エクスプローラーと違いファイル単位のダウンロード・アップロードになります。
フォルダごとの移動が出来ないので、zipファイルなどが使用されます。
--
FTPサーバー名を入力する際にユーザー名または、ユーザー名とパスワードを併せて入力することができます。
そうすることで毎回ユーザー名とパスワードの入力を簡易化することが可能になります。
上記にように入力します。
セキュリティー上パスワードを省くことも可能です。
コマンドファイルを使った便利なFTP接続方法
コマンドファイルを作成しておくとワンタッチ操作でFTP接続できます。
@echo off explorer ftp://ユーザー名:パスワード@FTPサーバー名/ exit
--
@echo off
explorer ftp://ユーザー名:パスワード@FTPサーバー名/
exit
--
上記3行を記載したバッチファイルを作りダブルクリックするだけです。
作成方法:
メモ帳で3行を記載し拡張子を.batまたは.cmdで保存します。ファイル名は任意

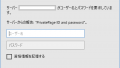

UTF-8:現在のWindowsメモ帳ではBOMが入ります。