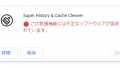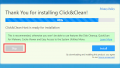スタートアップを削除するには
パソコンが起動するとプログラムが自動的に実行されるのがスタートアップです。
スタートアップに登録すると Windows の起動時に実行されます。
一般的にプログラムやアプリのインストール時に登録され、常にバックグラウンドで実行されていることが多いようです。
タスクスケジュール同様、バージョン確認やアップデートの確認が行われることもあります。
パソコン起動時には、多数のプログラムが実行されています。
Windows 10では、「タスクマネージャー」で確認できます。
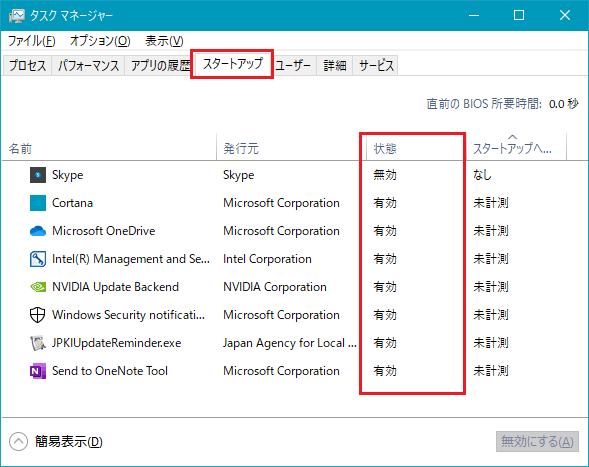
まれに、ウィルスや必要のないプログラムが登録されていることもあります。
また、パソコンに負担をかける要因にもなります。
該当のプログラムをアンインストールすると、通常はスタートアップも削除されますが、
スタートアップが削除されず残ってしまうこともあります。
その場合は手動で削除することになります。
どこに登録されているのか分かりにくい場合があり、多少面倒になることも…
削除する方法を複数パターンご紹介いたします。
1】設定画面から無効にする
「設定」→「アプリ」→「スタートアップ」
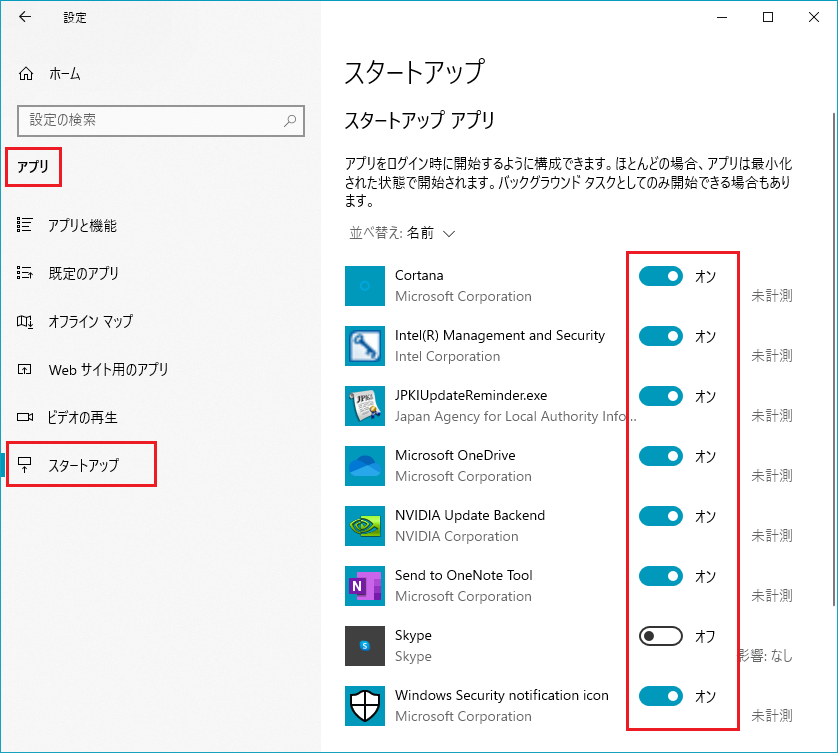
オン ⇒ オフ
※削除ではなく無効にします。
2】ショートカットファイルを直接削除する
※複数の登録場所があります。
C:\Users\%USERNAME%\AppData\Roaming\Microsoft\Windows\Start Menu\Programs\Startup
(一部カタカナ表示あり)
C:\ProgramData\Microsoft\Windows\Start Menu\Programs\StartUp
(一部カタカナ表示あり)
上記フォルダの中にある該当のファイル(通常はショートカットファイルです)を削除します。
3】レジストリから削除する
※複数の登録場所があります。
コンピューター\HKEY_CURRENT_USER\SOFTWARE\Microsoft\Windows\CurrentVersion\Run
コンピューター\HKEY_LOCAL_MACHINE\SOFTWARE\Microsoft\Windows\CurrentVersion\Run
コンピューター\HKEY_LOCAL_MACHINE\SOFTWARE\WOW6432Node\Microsoft\Windows\CurrentVersion\Run
4】企業のパソコンの場合、ローカルグループポリシーで設定の可能性あり
例外
「ローカルグループポリシー」→「コンピューターの構成」→「Windowsの設定」
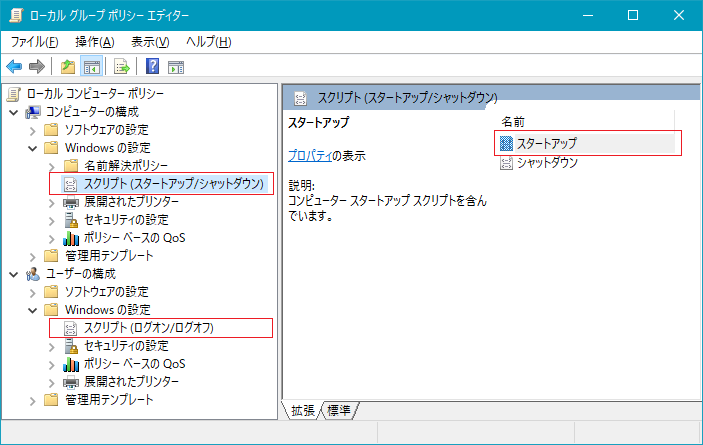
一覧には表示されないので、通常、使用者は気づきません…