コントロールパネル「日付と時刻」を タスクバーにピン留め
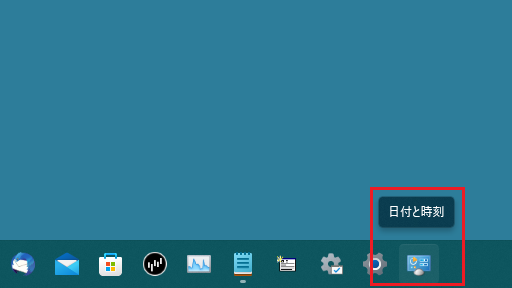
よく使用するアプリなどをタスクバーにピン留めしておくと簡単に起動できます。
Windows 11 で、秒単位の時刻を確認するために、「日付と時刻」をタスクバーにピン留めする方法を紹介します。
ショートカットを「タスクバーにピン留め」する場合には、注意 が必要です。
制限があるので、すべてのファイルが「タスクバーにピン留め」できる訳ではありません。
基本的には、「.EXE」ファイルのショートカットはピン留め可能ですが、一部例外もあるようです。
参照
保存場所:
「"C:\Users\(ユーザー)\AppData\Roaming\Microsoft\Internet Explorer\Quick Launch\User Pinned\TaskBar"」
タスクバーにピン留め できるショートカットを作成します。
右クリック → 「新規作成」 → 「ショートカット」
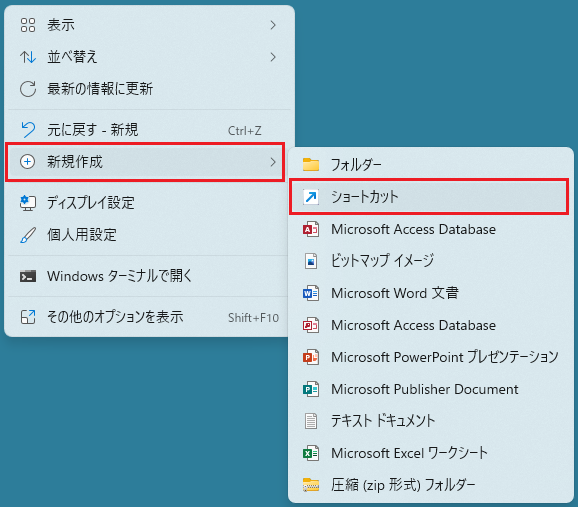
ショートカット作成の際、項目の場所に「control /name microsoft.dateandtime」を入力してください。(フルパスに変換されます)
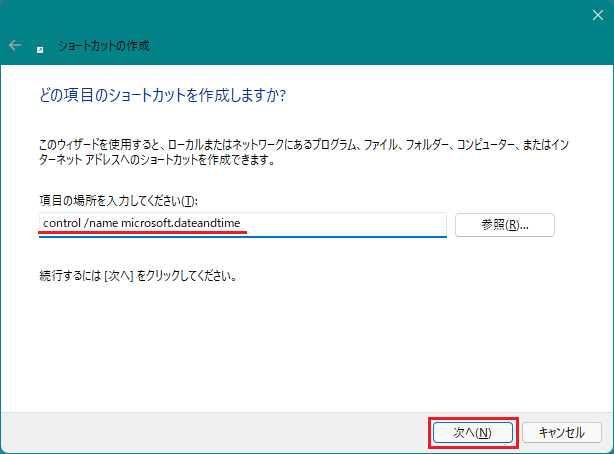
ショートカットの名前に「日付と時刻」を入力します。(任意の文字)
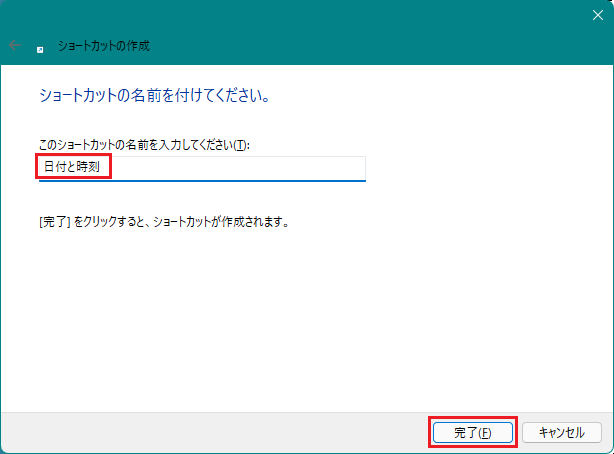
「control.exe」のアイコンでショートカットができます。

ショートカットのリンク先:
「C:\Windows\System32\control.exe /name microsoft.dateandtime」(フルパス)になっているはずです。
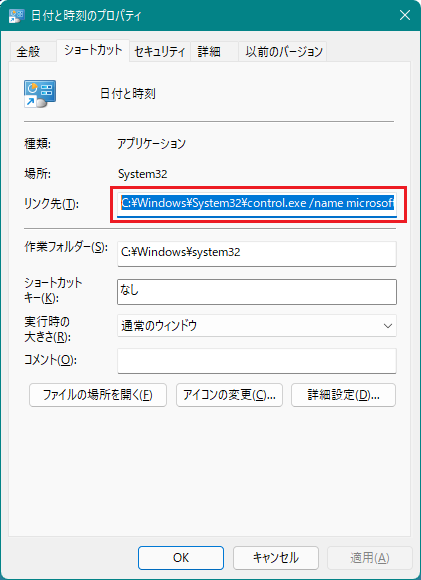
作成したショートカットを 右クリック → 「その他のオプションを表示」をクリックします。
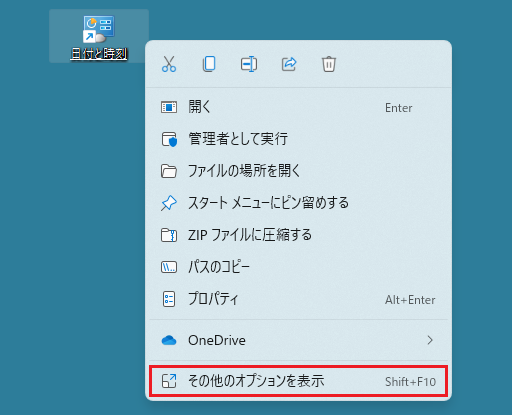
「タスクバーにピン留めする」をクリックします。
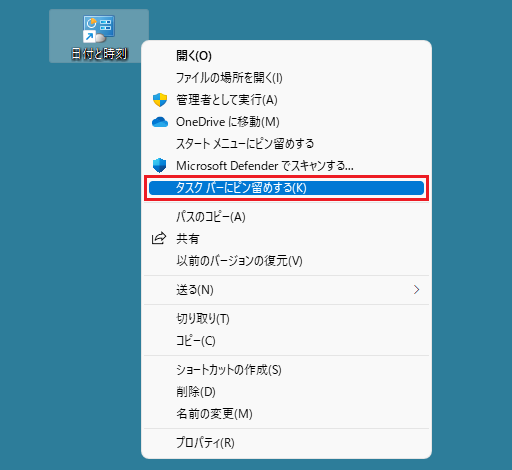
タスクバーに作成したアイコンが表示されます。

タスクバーのアイコンをワンクリックで、コントロールパネルの「日付と時刻」が表示されます。
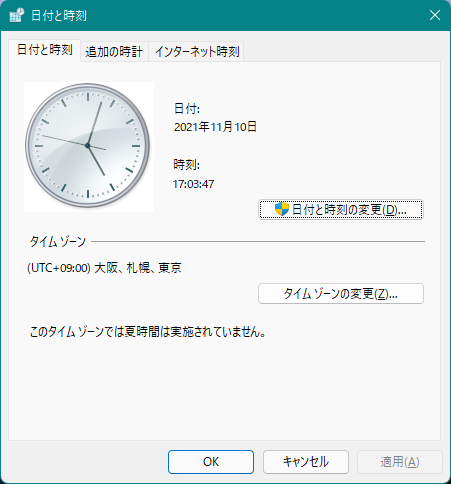
「日付と時刻」の本体ファイルは「timedate.cpl」(C:\Windows\System32\timedate.cpl)ですが、「timedate.cpl」のショートカットでは、「タスクバーにピン留め」することができません。
補足
まれに「タスクバーにピン留めする」が表示されず、
一旦「スタートメニューにピン留めする」を実行した後、しばらくして表示される場合があります。
または、「スタートメニューにピン留めする」 を実行した場合、そのアイコンを右クリックから、「タスクバーにピン留めする」が選択できることも確認しています。

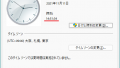
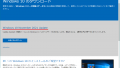
右クリック メニューに「タスクバーにピン留めする」が表示されない場合、
一旦「スタートメニューにピン留めする」を実行した後、しばらくして表示される場合があります。
※スタートメニューには不要な場合、操作後「スタートからピン留めを外す」で外すことも可能です。