Windows 11 秒確認 応急策
Windows 11 では、時計に「秒」を表示することができません。
現時点では、設定を変更しても「秒」を表示することはできません。無効化されています。
ところが、「日付と時刻」には、これまでと同じ 秒針 のあるアナログ時計と 秒表示 のある時刻が表示されます。
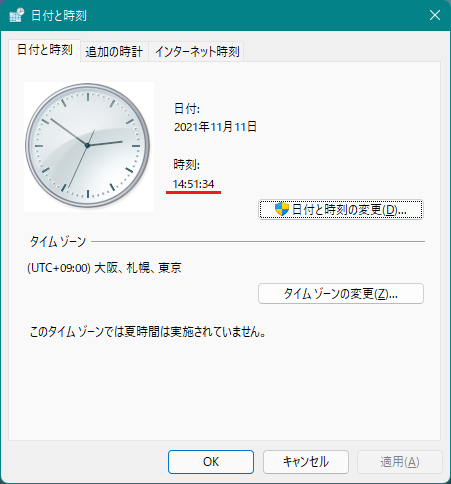
フリーソフトやアプリを使用する方法を考えましたが、
常時「秒数」が必要になる訳ではないので、必要に応じて コマンドファイル で「日付と時刻」を表示することにしました。
「日付と時刻」起動 コマンド
■「日付と時刻」起動コマンド:「timedate.cpl」
※「control /name microsoft.dateandtime」でも起動できます。
「.bat」や「.cmd」のコマンドファイル または、「ショートカットファイル」を作成しておくと、ワンクリックで簡単に起動できます。
ショートカットファイル の種類により「タスクバーにピン留め」も可能です。
参考画面 と ショートカットファイル 作成
タスクバー 右側の通知領域 カレンダー をクリック
Windows 10 のカレンダーには、秒単位の時刻が表示されます。
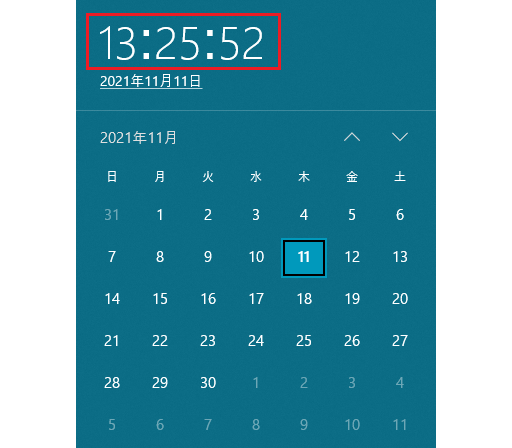
Windows 11 のカレンダーには、時刻が表示されません。
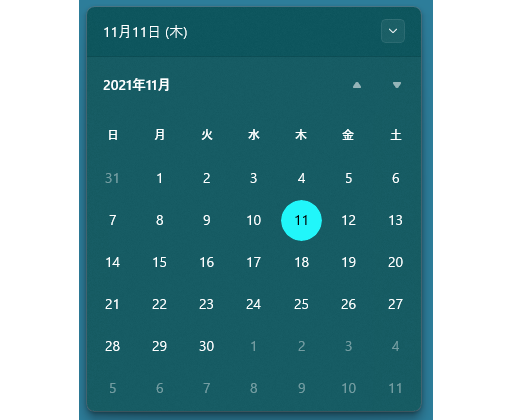
「日付と時刻」ショートカットファイル の作成方法
右クリックから、「新規作成」 → 「ショートカット」 をクリックします。

項目の場所に「timedate.cpl」を入力します。
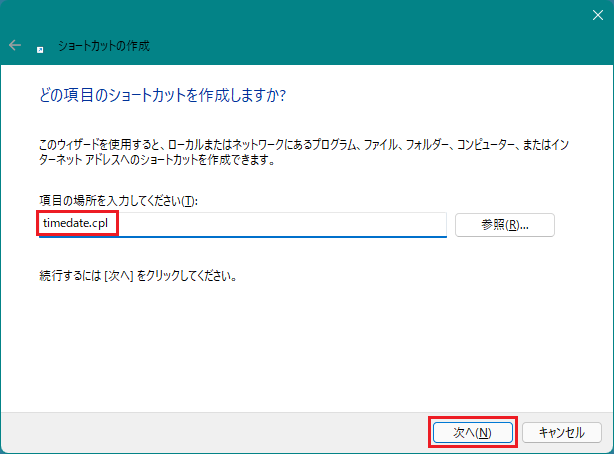
ショートカットの名前に「日付と時刻」を入力します。(任意の文字)
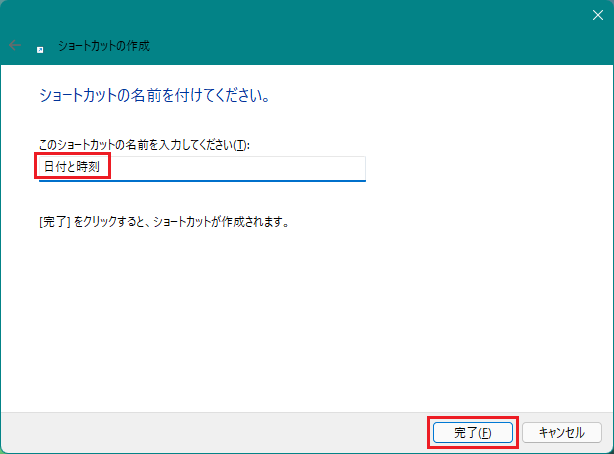
完了
「タスクバーにピン留め」 する場合
ショートカットを「タスクバーにピン留め」する場合には、注意が必要です。
制限があるので、すべてのファイルが ピン留め できる訳ではありません。
基本的に「.EXE」 ファイルへのショートカットであれば、ピン留め可能ですが、細かい例外があるようです。
※上記のCPLファイルへのショートカットでは、ピン留めできません。
ショートカット作成の際、項目の場所に「control /name microsoft.dateandtime」を入力してください。(control.exe だけでは、タスクバーにピン留めできません)
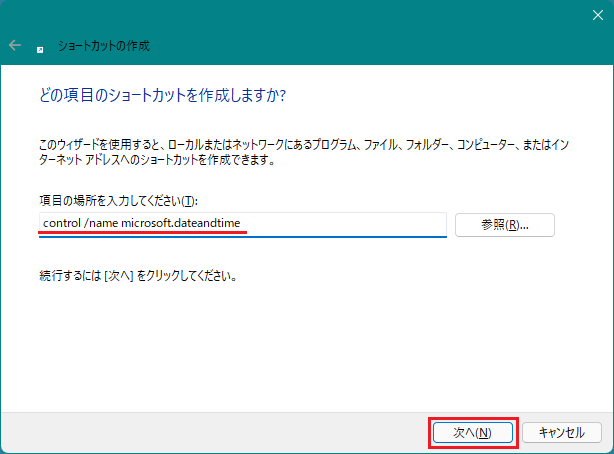
ショートカットの名前に「日付と時刻」を入力します。(任意の文字)
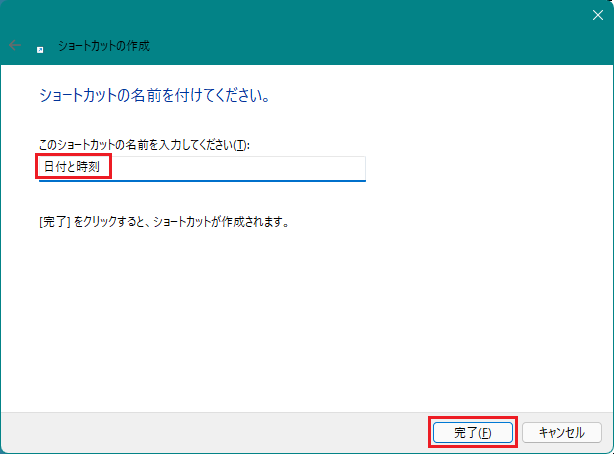
「日付と時刻」のショートカットが完成します。(control.exe のアイコンになります)

ショートカットのリンク先:
「C:\Windows\System32\control.exe /name microsoft.dateandtime」になっているはずです。
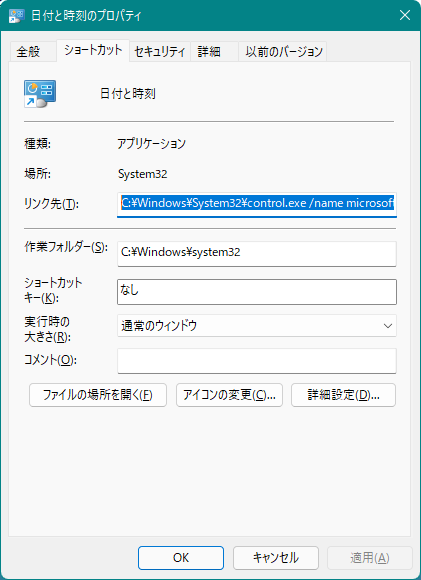
ショートカットのアイコンを 右クリック → 「その他のオプションを表示」をクリックします。
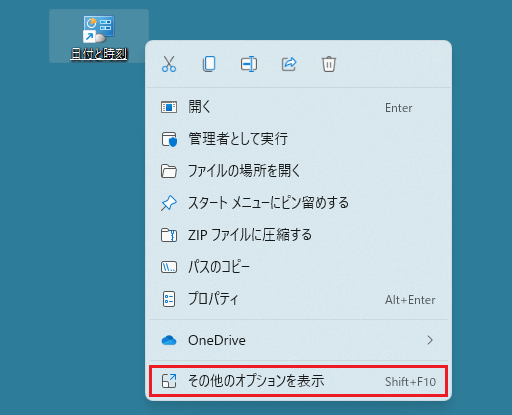
「タスクバーにピン留めする」が表示されるので、クリックします。
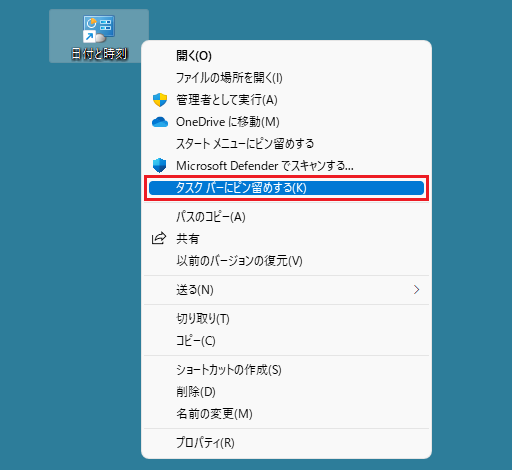
「タスクバーにピン留め」完了

右クリック メニューに「タスクバーにピン留めする」が表示されない場合、
一旦「スタートメニューにピン留めする」を実行した後、しばらくして表示される場合があります。
※スタートメニューには不要な場合、操作後「スタートからピン留めを外す」で外すことも可能です。

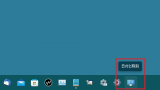
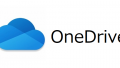
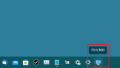
コメント
参考になりました。
ありがとうございます。
検索サイトで「Windows 11 秒」で検索するといくつかの方法が出てきますが、
こちらの方法が私にとって最適解でした。
特別な設定も不要で、出所不明のフリーソフトも不要なので、会社でも導入しやすそうですね。
これ助かりました!ありがとうございます。
Windows10の時に頻繁に利用していたのに11で出来なくなりとても困っていたので本当に助かりました!
ありがとうございます!!!
2022年3月現在、当方環境では2台とも「タスクバーにピン留めする」が表示されません。
スタートメニューにはピン留めできるようですが、とりあえずデスクトップにショートカットを置いたままで運用しています。
※右クリック メニューに「タスクバーにピン留めする」が表示されない場合があることは確認しています。
一旦「スタートメニューにピン留めする」を実行した後、しばらくして表示される場合があります。
または、「スタートメニューにピン留めする」を実行した場合、そのアイコンを右クリックから、「タスクバーにピン留めする」が選択できることを複数のパソコンで確認していますので試してみてください。
上記、いずれの場合でも「タスクバーにピン留めする」が表示されない現象は、現時点では確認出来ていないので調査してみます。
参考ページ
・Windows 11 「日付と時刻」を タスクバーにピン留め する方法
秒表示の応急策、助かりました!
ありがとうございました。