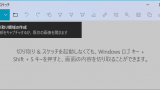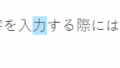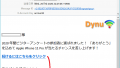スクリーンショット(プリントスクリーン)で画面を保存する。
パソコンの表示した画面を画像として保存する方法
パソコンの画面を画像にする方法は、 Prt Scr
パソコンのディスプレイに、画像にしたい画面を表示し、
キーボードの「Prt Scr」キーを押下すると、一旦クリップボードに保存され、
それをペイントなどのプログラムを起動し画像を貼り付け、名前を付けて保存する。
この方法が一般的です。
参照:
「Prt Scr」キー押下では、全画面取得になりますが、
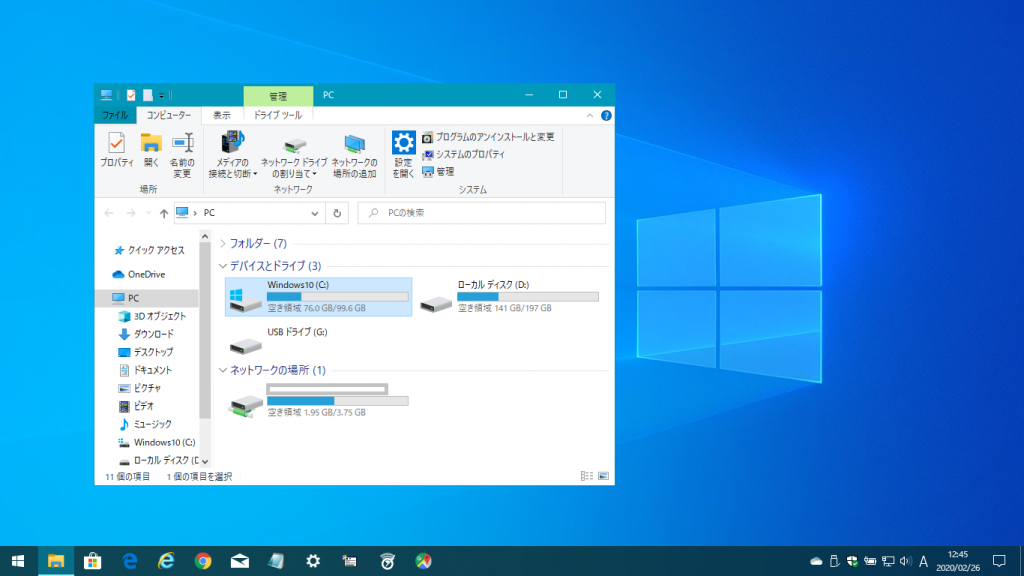
「Alt」+「Prt Scr」キー押下で、アクティブになっているフォルダのみを取得することができます。
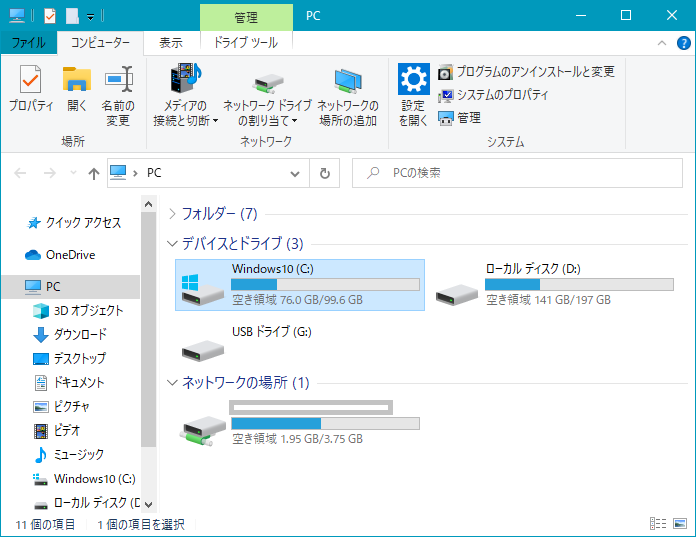
Windows 10の便利なスクリーンショット保存方法 「OneDrive 編」
Windows 10では、表示画像保存の便利な方法があります。
「OneDrive」のバックアップを使用します。
「OneDrive」を使用すると簡単にスクリーンショットが保存されます。
OneDriveの画像フォルダ内「スクリーンショット」フォルダに保存されます。
設定方法
「OneDrive」のアイコンをクリックします。

その他→設定をクリックします。
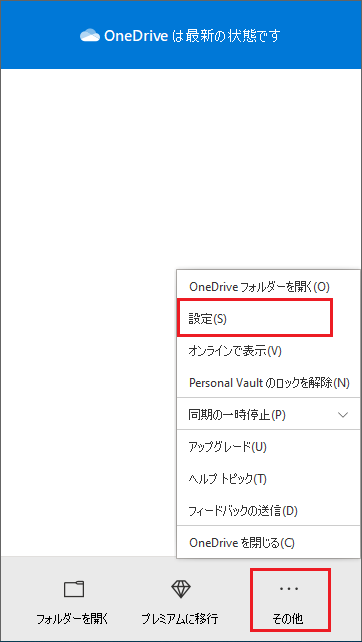
バックアップのタブを選択し、スクリーンショットの項目にチェックを入れます。
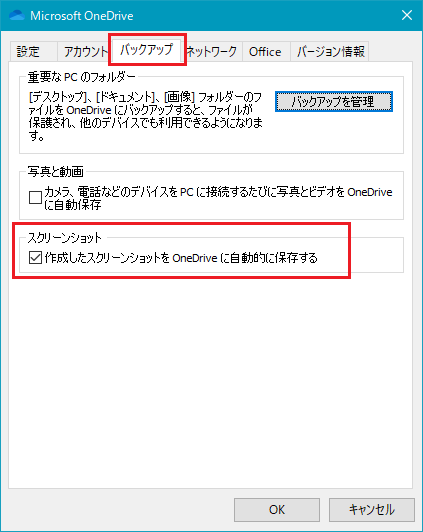
「Prt Scr」キーを押下するだけで画像が保存されます。
※JPGではなく、PNG形式で保存されます。
ペイントを起動し、画像を貼り付け名前を付けて保存の手間が省けるので楽にスクリーンショットが保存できます。
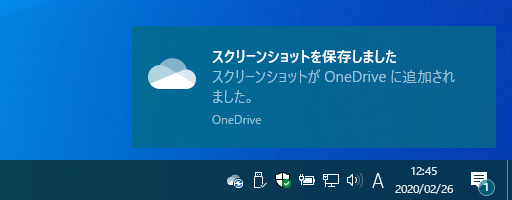
一般的なパス ↓
C:\Users\(ユーザー名)\OneDrive\画像\スクリーンショット
プリントスクリーンは、表示されているマウスポインタの画像は取得出来ません。
マウスポインタを含めるには、画像編集が必要になるので、とても面倒になります。
参照
その他に、表示画面の切り取りや画像の保存方法として、
Windows 10 アプリ「Snipping Tool」や「切り取り&スケッチ」を使用する方法もあります。