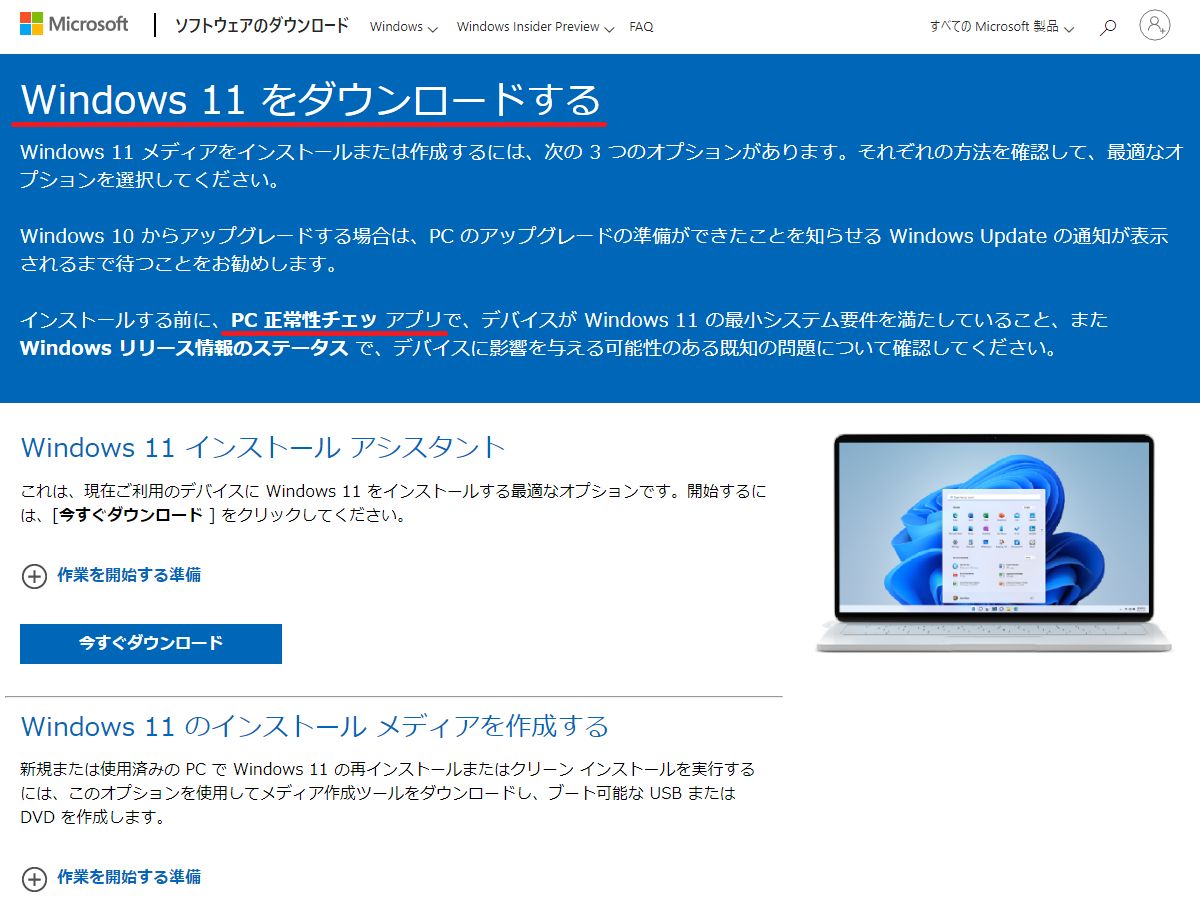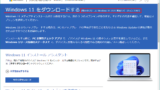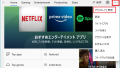更新
現在は、最新版のアップデートに変更になっています。
Windows 11 21H2 USB インストールメディア作成
日本時間 2021/10/05
Windows 11 初期バージョン 21H2 のインストールが可能になりました。
通常多くの場合は、「Windows 11インストール アシスタント」の「今すぐダウンロード」をクリックしてインストール アシスタントを実行し、指示通りに進めば完了すると思います。
ここでは、再インストール または、クリーン インストール などで使用する「USBインストールメディア」の作成方法をご紹介します。
作成方法は、「Windows 10」とほぼ同じです。
ライセンス関連もWindows 10 と同様だと思われます。
システム要件がかなり高くなっているようです…
「PC 正常性チェック アプリ」で Windows 11 を実行できるかを確認できます。
(32bit OSの場合は、Microsoftサイト からダウンロードしてください。)
USB インストール メディア 作成の準備
まず、下記「Windows 11 のダウンロード」のページを表示します。↓
「https://www.microsoft.com/ja-jp/software-download/windows11/」
「Windows 11 をダウンロードする」の文字が確認できます。
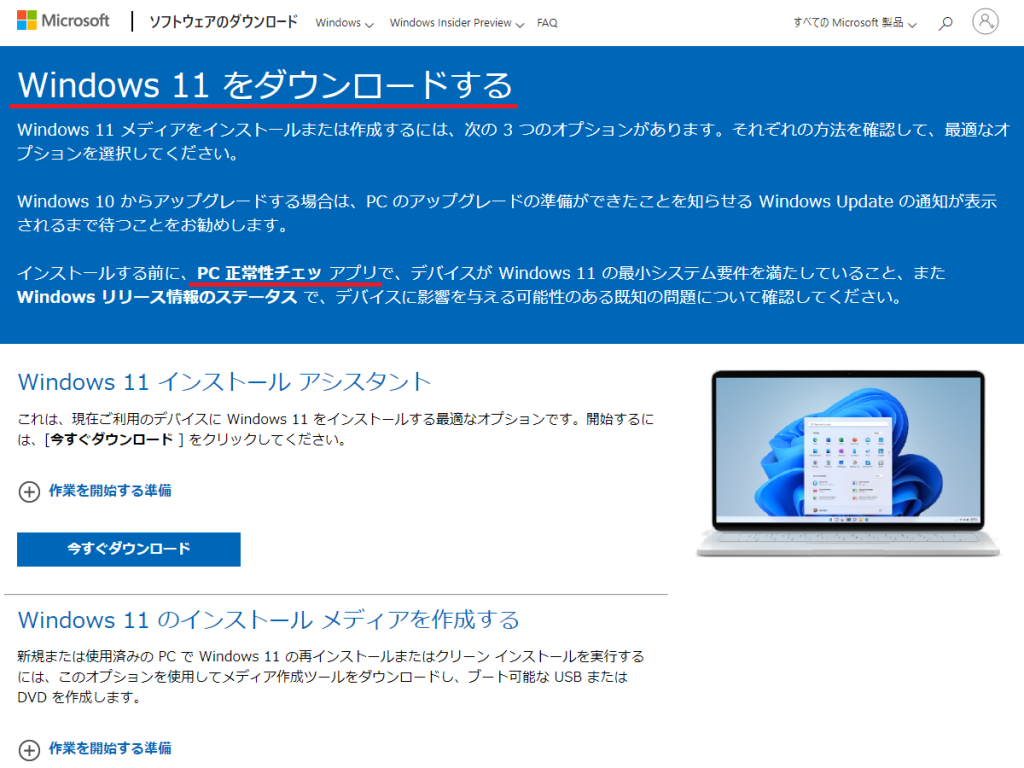
※3つのオプションがあります。↓
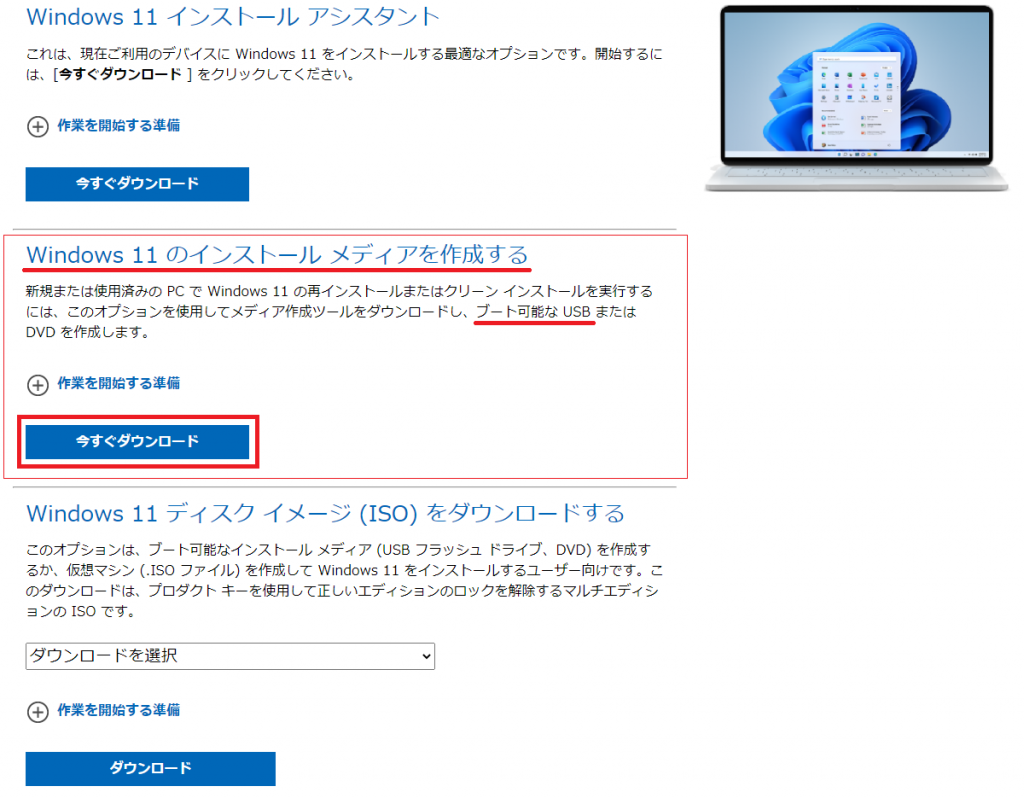
USBメディアを作成するので、「Windows 11 のインストール メディアを作成する」の下にある「今すぐダウンロード」をクリックします。
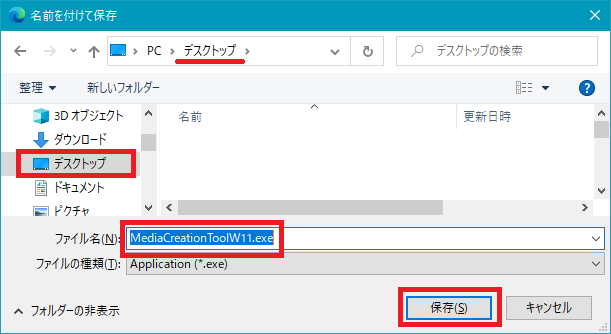
ファイルを適当な場所に保存します。(例:デスクトップに保存する場合)
※ダウンロード・保存方法は、ブラウザにより多少異なります。
例】上記、「名前を付けて保存」画面もしくは、上や下に出る案内バーから保存方法を選択し適当な場所(デスクトップなど)に保存する方法があります。
また、ドキュメント内「ダウンロード(Downloads)」フォルダに自動保存される場合もあります。
「MediaCreationToolW11.exe」がダウンロードされます。
Windows 11 USB インストールメディア作成方法
まず、8GB以上 のUSBメモリーをパソコンにセットします。

ダウンロードした「MediaCreationToolW11.exe」をダブルクリック等で実行します。
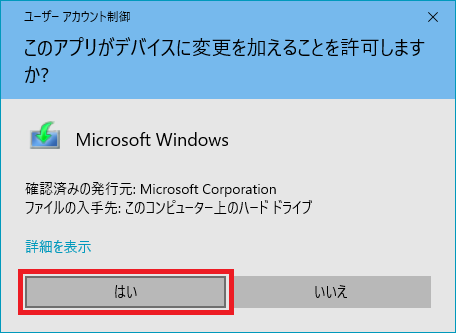
ユーザーアカウント制御がでた場合は、 はい をクリックします。
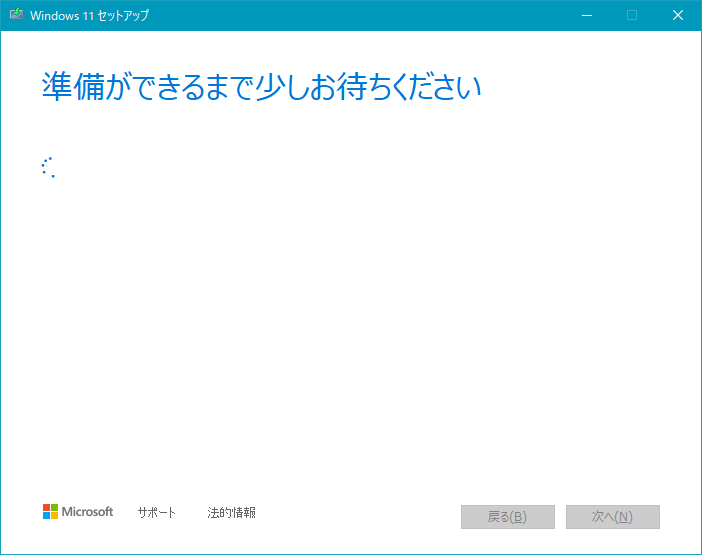
しばらくすると、「適用される通知とライセンス条項」が表示されます。
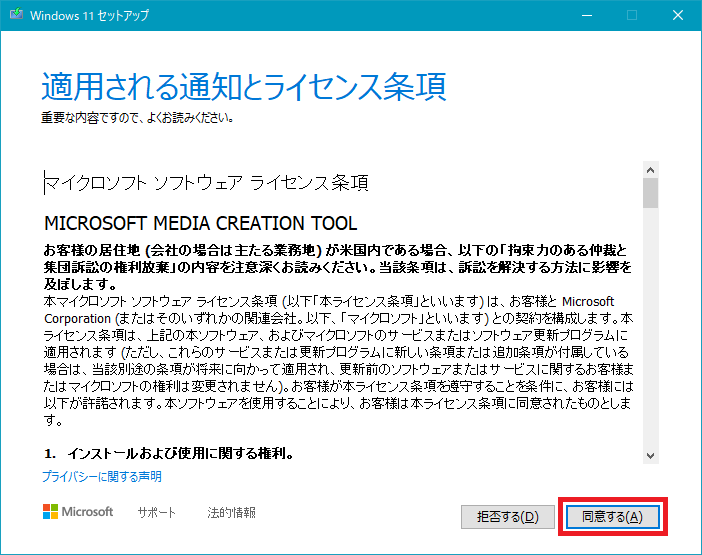
同意する をクリックします。
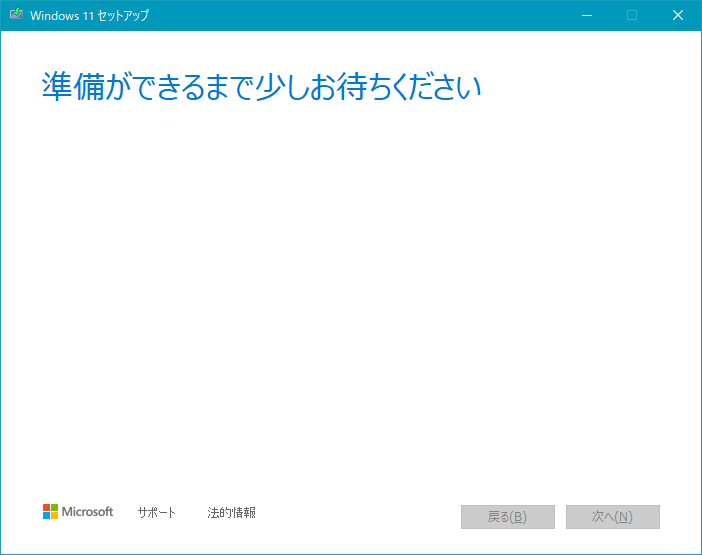
少し待ちます。
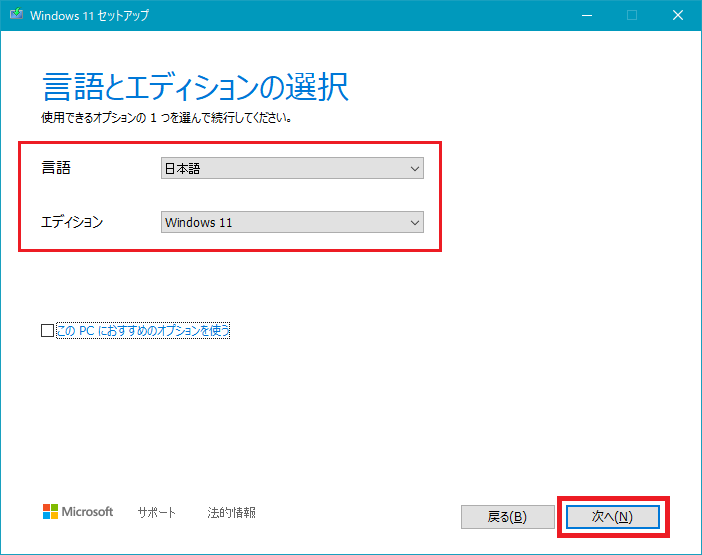
「言語」には選択肢がありますが、「エディション」には選択肢がありません。
(言語を変更する場合は、「このPCにおすすめのオプションを使う」のチェックを外します。)
次へ をクリックします。
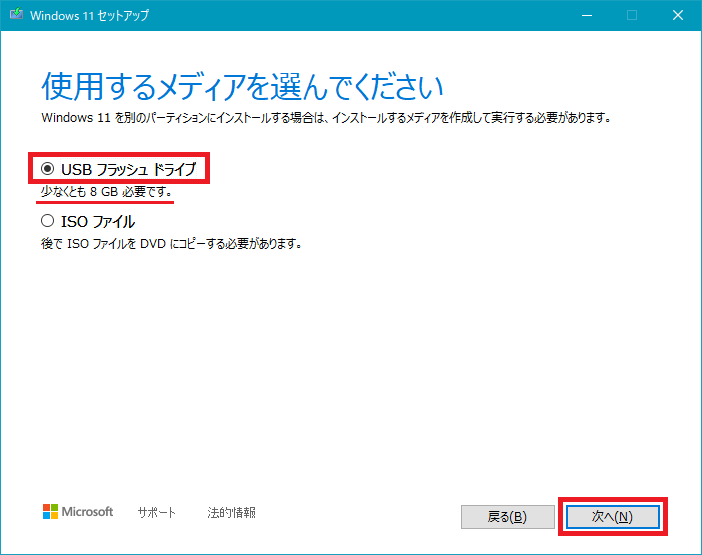
USBメディアを作成するので、「USB フラッシュドライブ」を選択します。
(DVDを作成する場合は、ISOファイルを選択します)
次へ をクリックします。
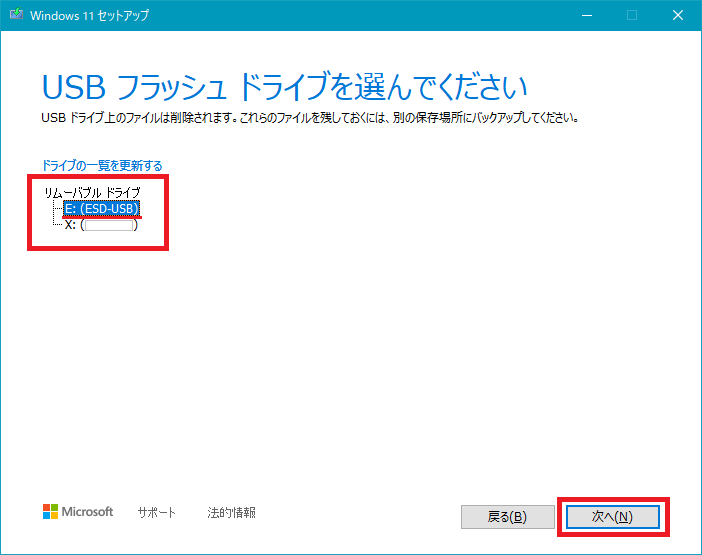
作成するUSBドライブを選択します。
パソコンによりドライブは異なります。通常はD・E・F・Gのいずれかのドライブです。
次へ をクリックします。
8GB以上 のUSBメモリーが必要です。自動でフォーマットされます。
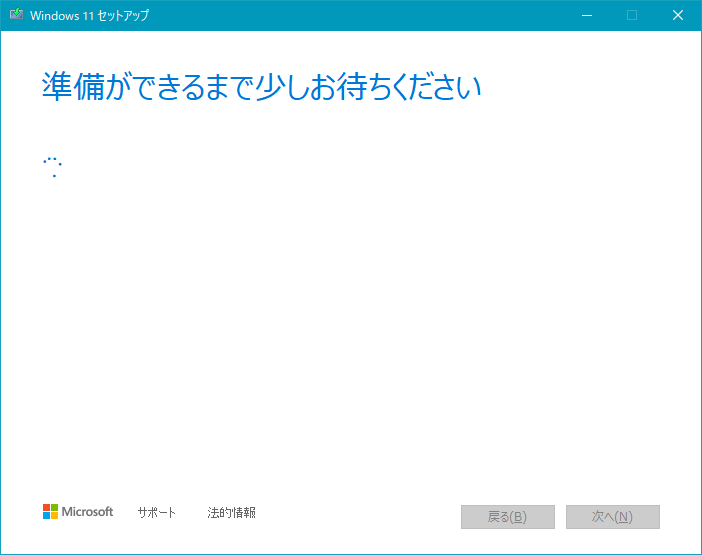
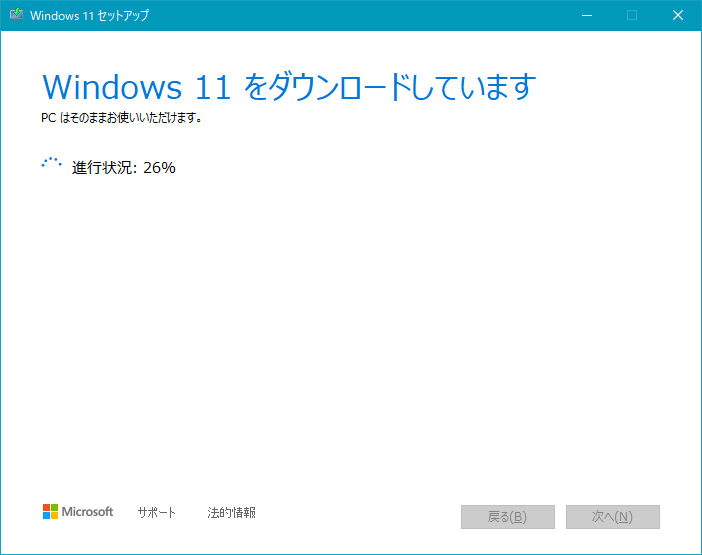
ダウンロード進行中・・・


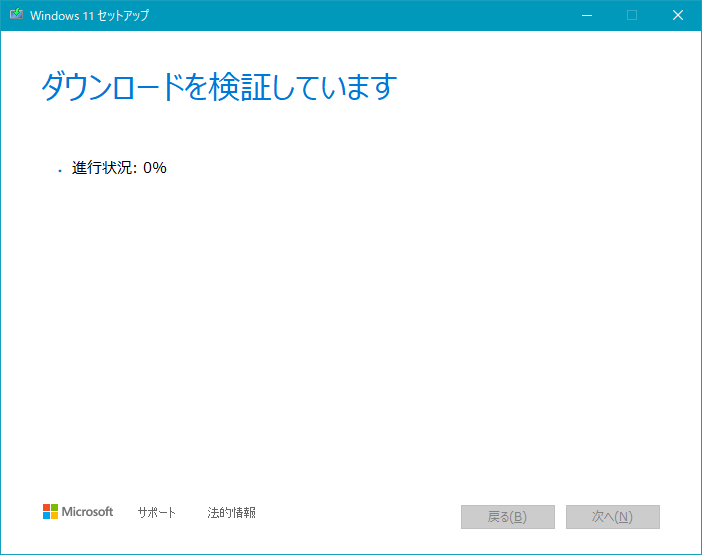
ダウンロード…から USBメディア作成…になります。
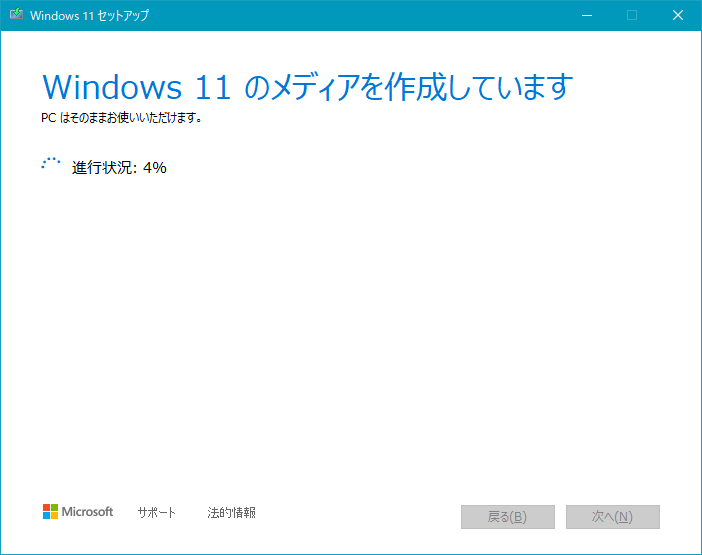
メディア作成進行中・・・



パソコンにもよりますが、時間がかかります。
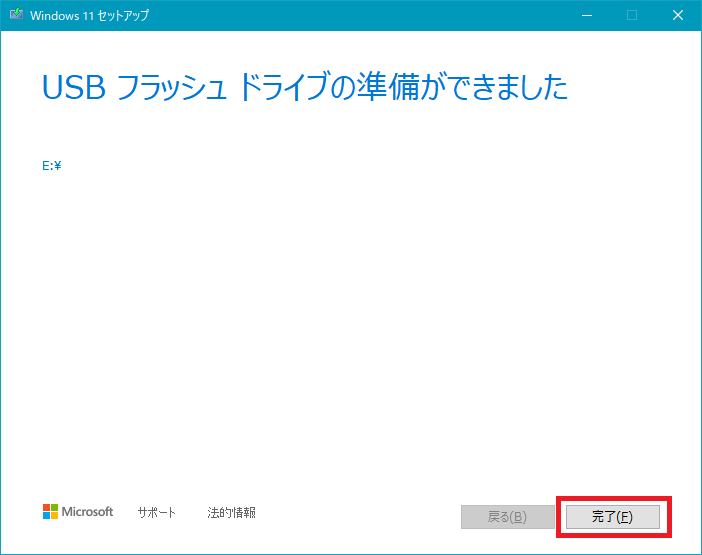
完了です。
完了 をクリックします。
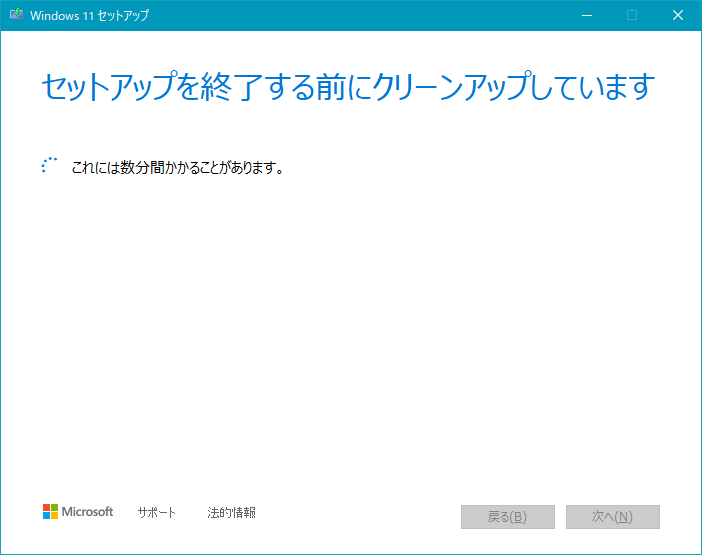
作成した Windows 11 USB インストール メディア
今回作成した USB インストール メディア です。↓
2021/10/05 作成↓
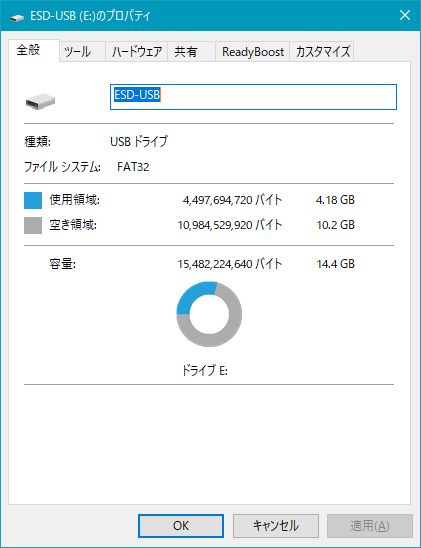
作成した USB インストール メディア 内のファイル↓
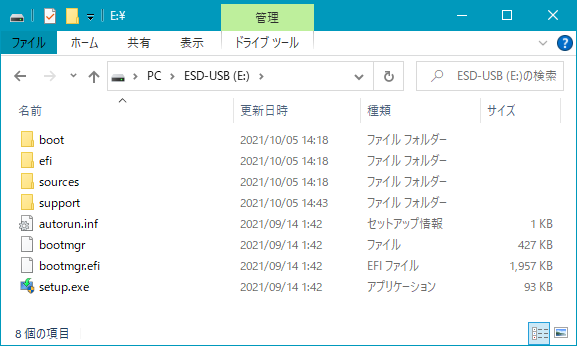
USB インストール メディア 作成 後
作成後、ローカルディスクCにフォルダが作成され一部残っています。
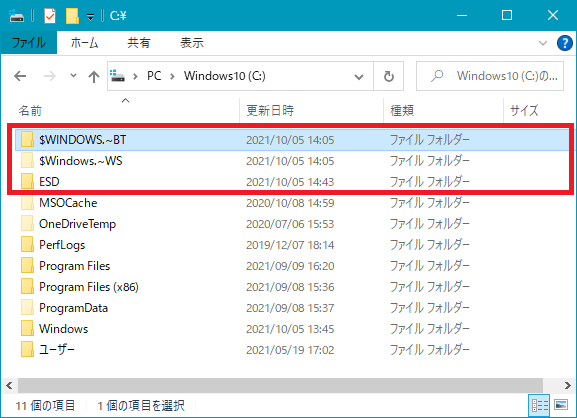
不要なので削除できます。
放置していても、いずれ削除されると思います。