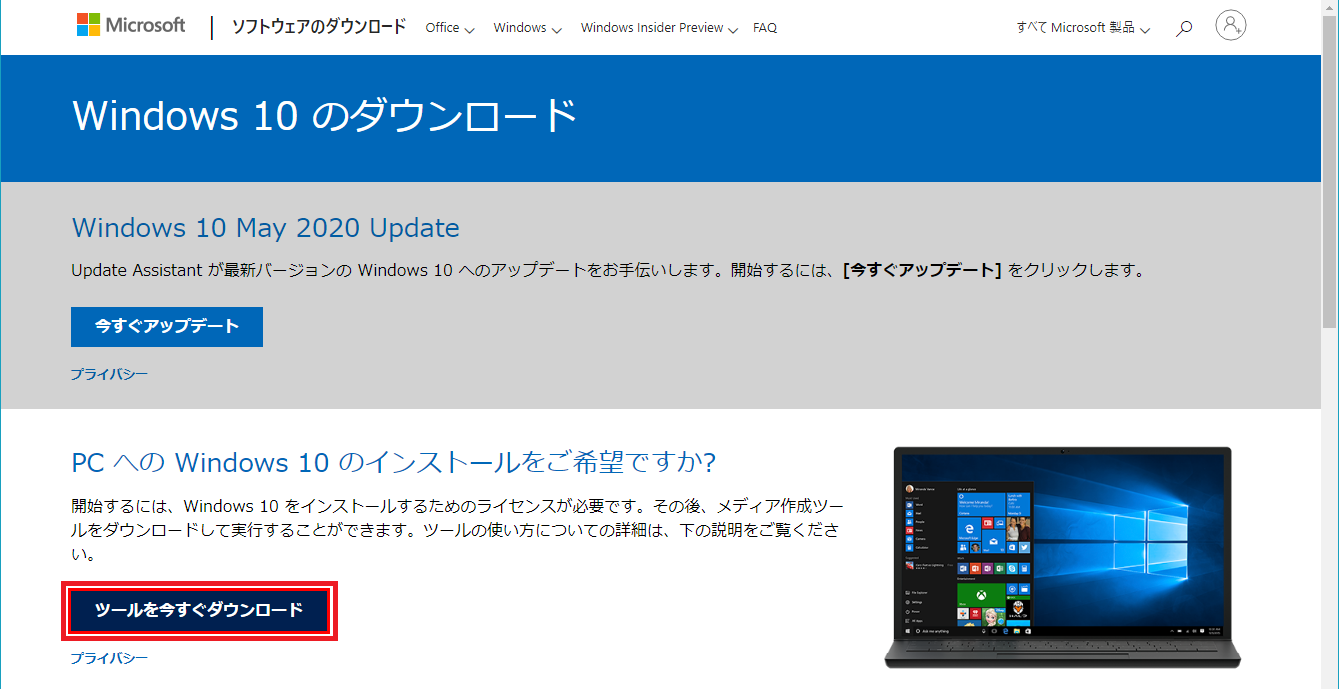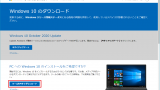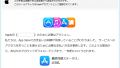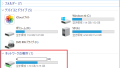更新
2020/10/21 Ver.20H2のアップデートに変更になっています。
Windows 10 Ver2004 USB インストールメディア作成
Windows 10 Ver2004 のアップデートが可能になりました。
通常のアップデートであればそのまま「今すぐアップデート」をクリックして更新アシスタントの指示通りに進めば完了します。
ここでは、クリーンインストールなどで使用する「USBインストールメディア」の作成方法をご紹介します。
USBインストールメディアからインストールする場合
「開始するには、Windows 10 をインストールするためのライセンスが必要です。」
と表示されますが、以前にWindows 10 をインストールしたことのあるパソコンであればライセンスは保存されているのでライセンスなしで実行しインストール完了後、自動認証されます。
クリーンインストールでも同様となり大丈夫です。
初めてWindows 10をインストールするパソコンの場合は、ライセンスに注意してください。
USBメディア作成の準備
まず、下記「Windows 10 のダウンロード」のページを表示します。↓
https://www.microsoft.com/ja-jp/software-download/windows10/
「Windows 10 のダウンロード」の文字が確認できます。
(「Windows 10 May 2020 Update」 が利用可能になりました)
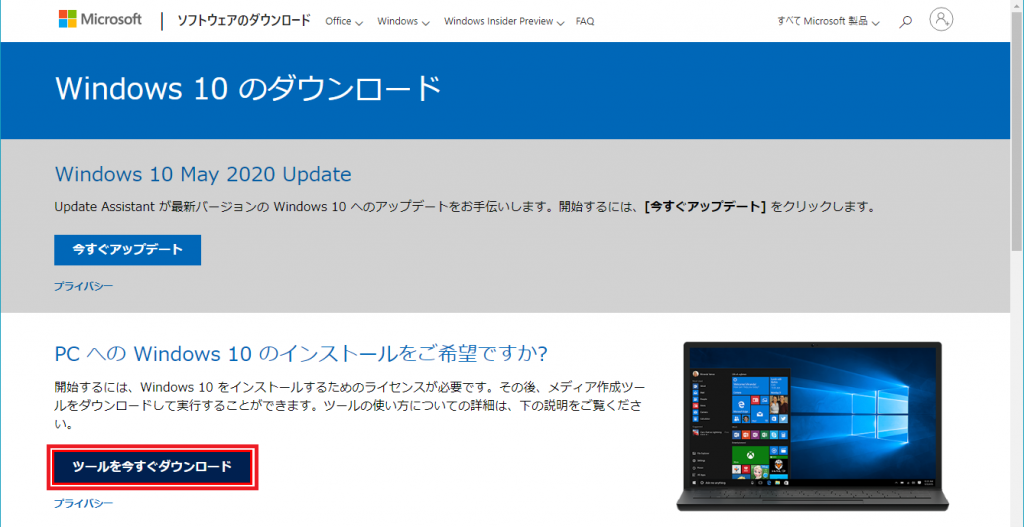
USBメディアを作成するので、「ツールを今すぐダウンロード」をクリックします。
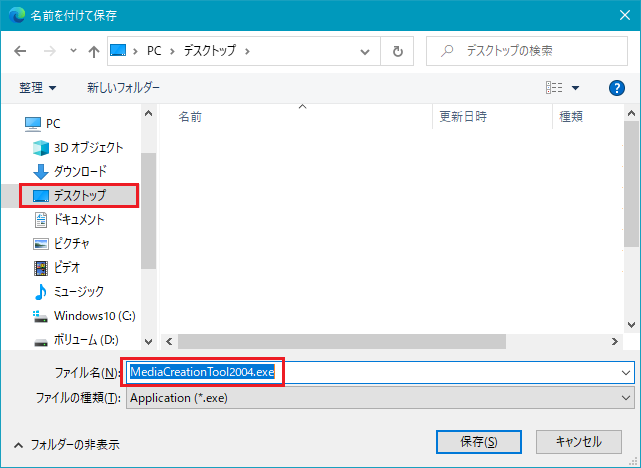
ファイルを適当な場所に保存します。
※ダウンロード方法は、ブラウザにより多少異なります。
例】上記、保存画面や下に出る案内バーから保存方法を選択し適当な場所(デスクトップなど)に保存などがあります。また、「ダウンロード」フォルダに自動保存される場合もあります。
「MediaCreationTool2004.exe」がダウンロードされます。
Windows 10 USB インストールメディア作成方法
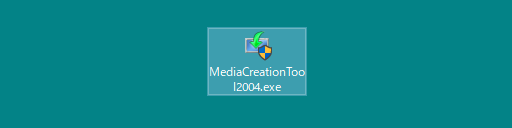
ダウンロードした「MediaCreationTool2004.exe」をダブルクリック等で実行します。
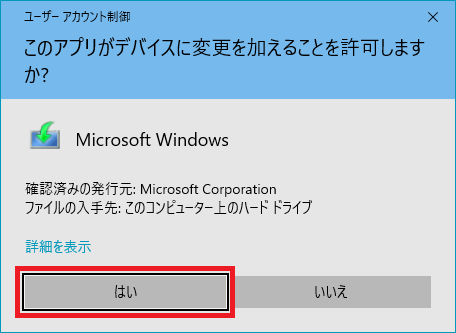
ユーザーアカウント制御がでた場合は、 はい をクリックします。
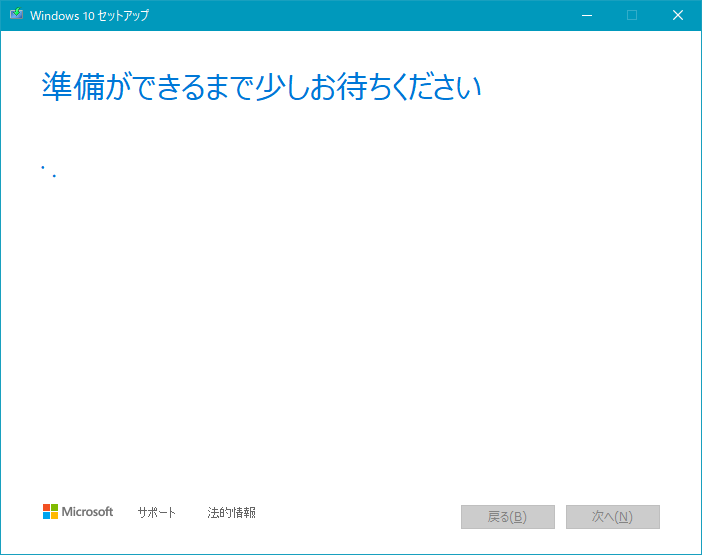
しばらくすると、「適用される通知とライセンス条項」が表示されます。
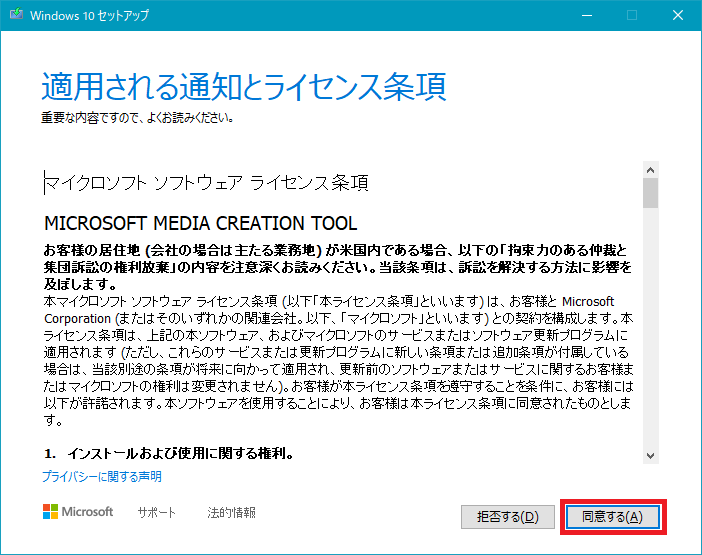
同意する をクリックします。
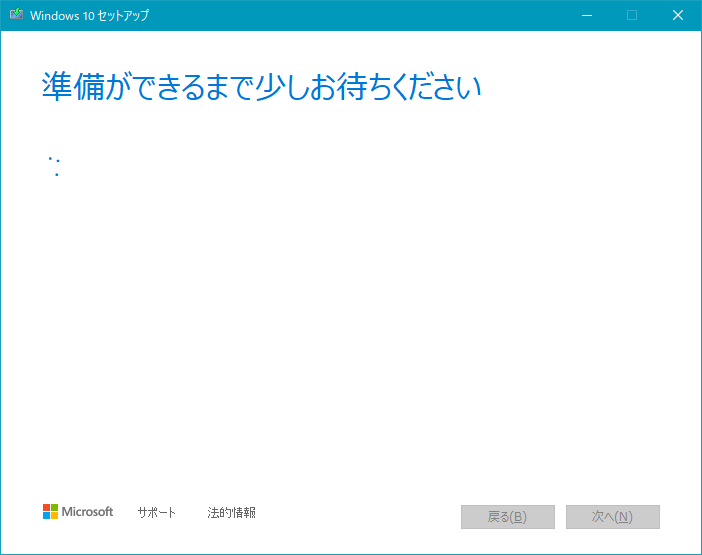
少し待ちます。
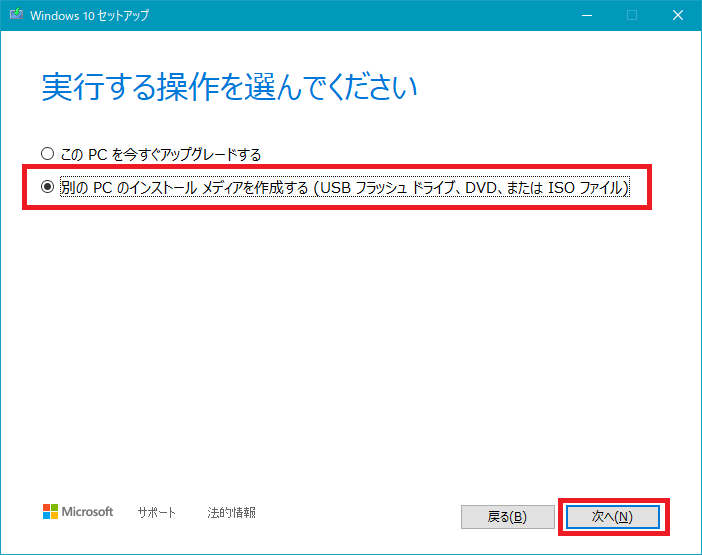
「別のPCのインストールメディアを作成する」を選択します。
(このPCの場合でもUSBメディア作成の場合は、これを選択します。)
次へ をクリックします。
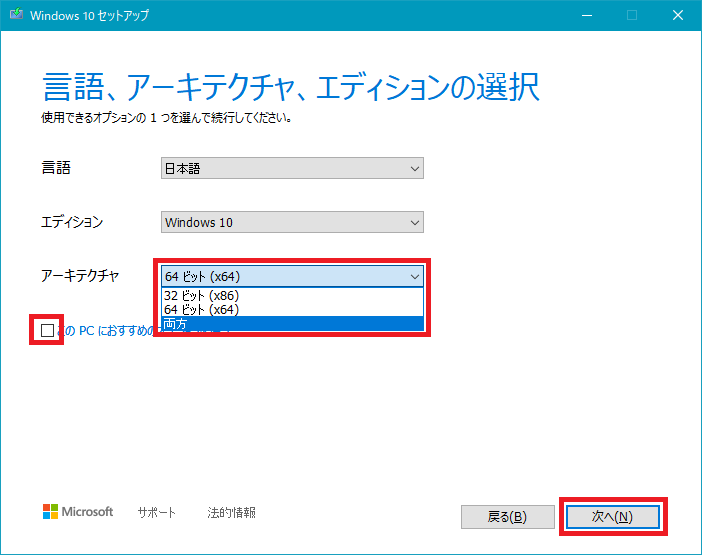
「このPCにおすすめのオプションを使う」のチェックを外すことで、
32ビット
64ビット
両方
が選択できます。
ここでは、念のために両方を選択します。(必要に応じて選択可能です)
次へ をクリックします。
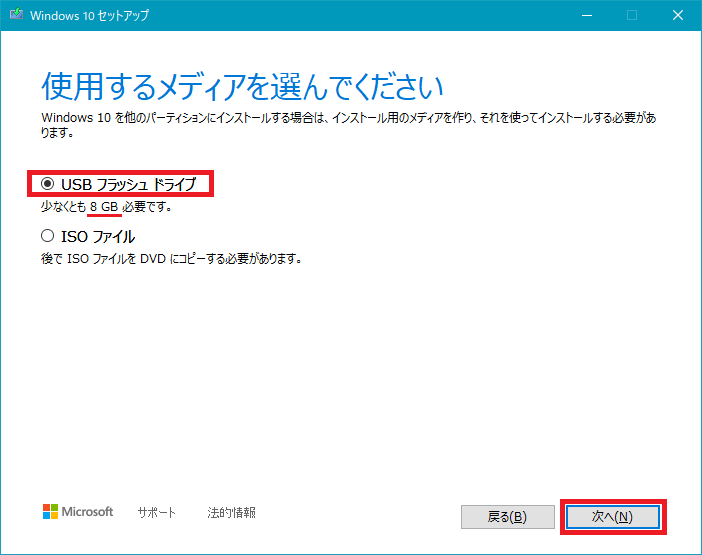
USBメディアを作成するので、「USB フラッシュドライブ」を選択します。
(DVDを作成する場合は、ISOファイルを選択します)
次へ をクリックします。
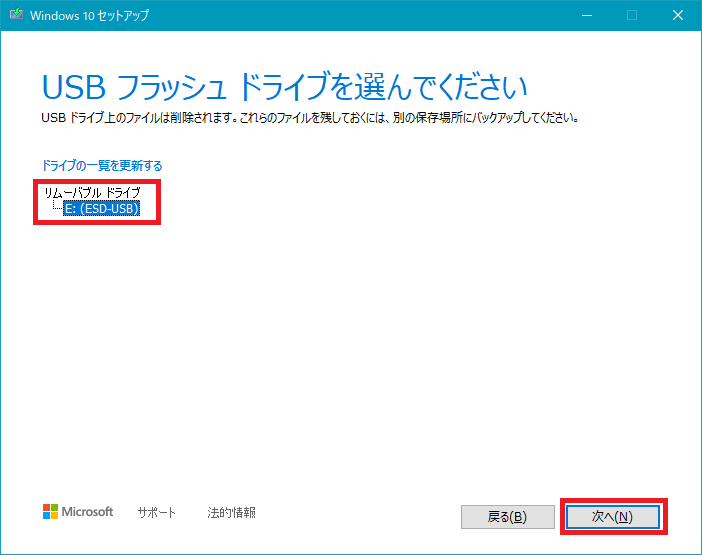
作成するUSBドライブを選択します。
パソコンによりドライブは異なります。通常はD・E・F・Gのいずれかのドライブです。
次へ をクリックします。
8 GB以上のUSBメモリーが必要です。自動でフォーマットされます。
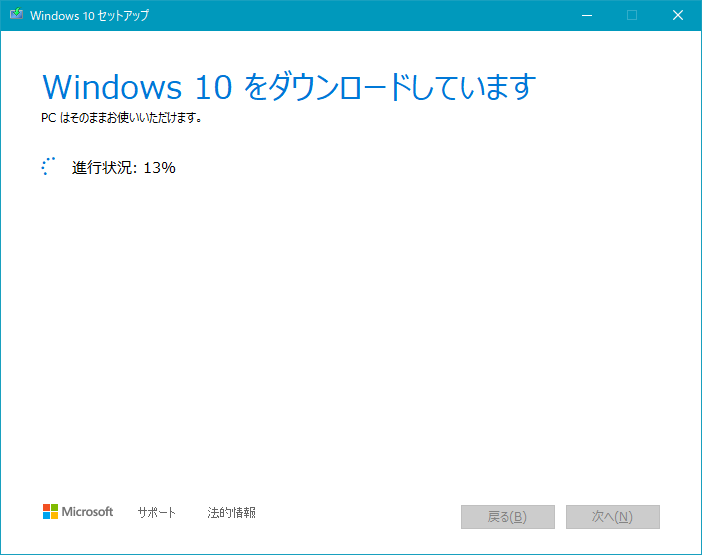
ダウンロード進行中・・・

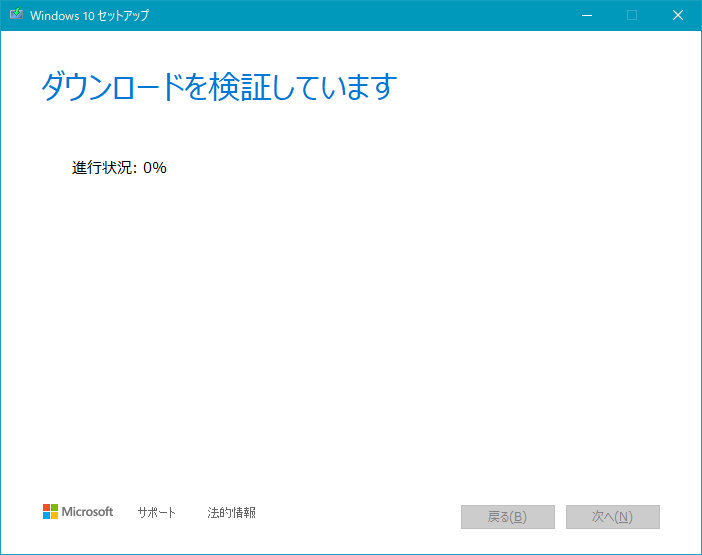
ダウンロード…から USBメディア作成…になります。
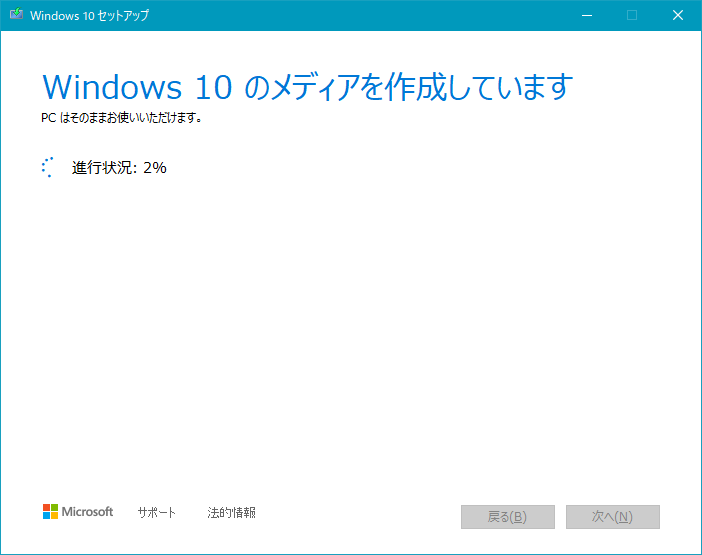
メディア作成進行中・・・



パソコンにもよりますが、時間がかかります。
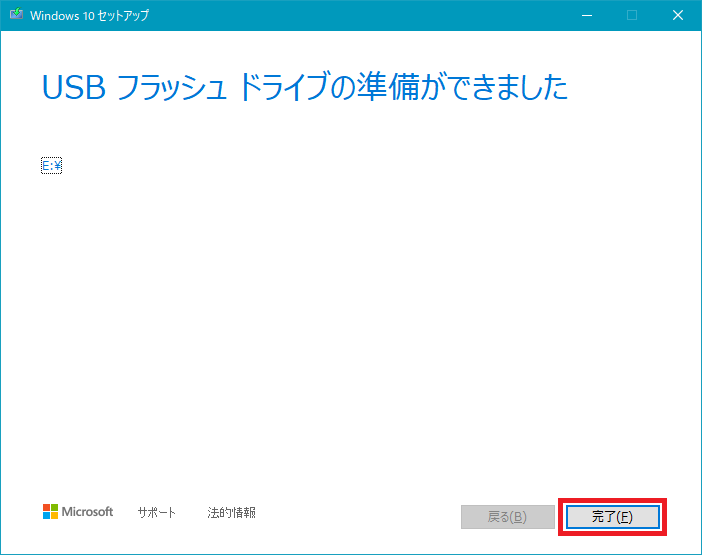
完了です。
完了 をクリックします。
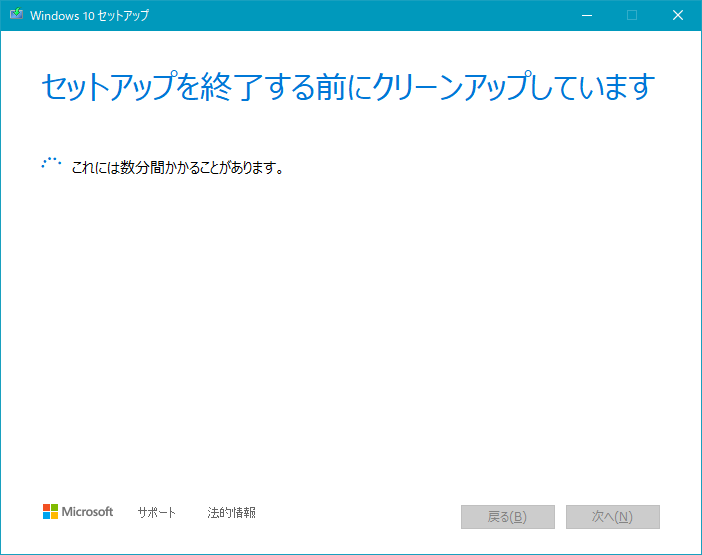
作成したWindows 10 Ver2004 USBインストールメディア
今回作成したUSBメディアです。↓ 32ビット・64ビットの両方を選択した場合です。
2020/05/28 作成↓
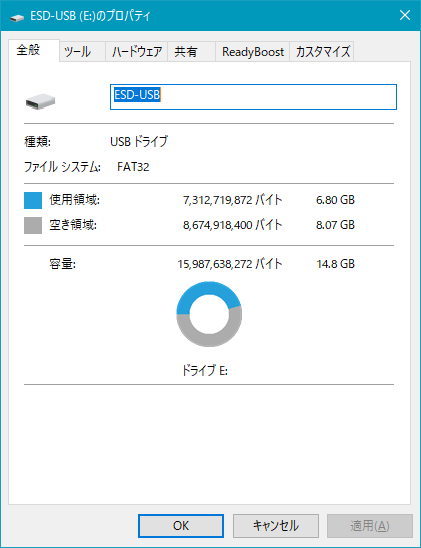
作成したUSBメディアのファイル↓
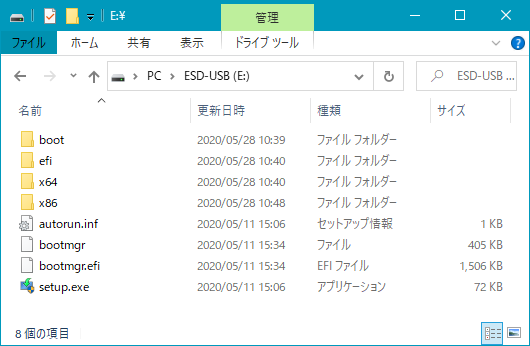
USBメディア作成 後
作成後、ローカルディスクCにフォルダが作成され一部残っています。
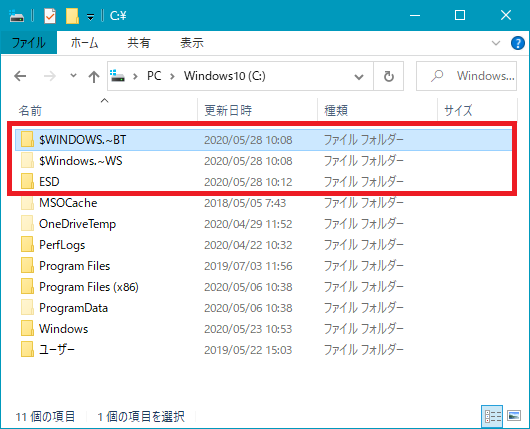
不要なので削除できます。
放置していても、いずれ削除されると思われます。