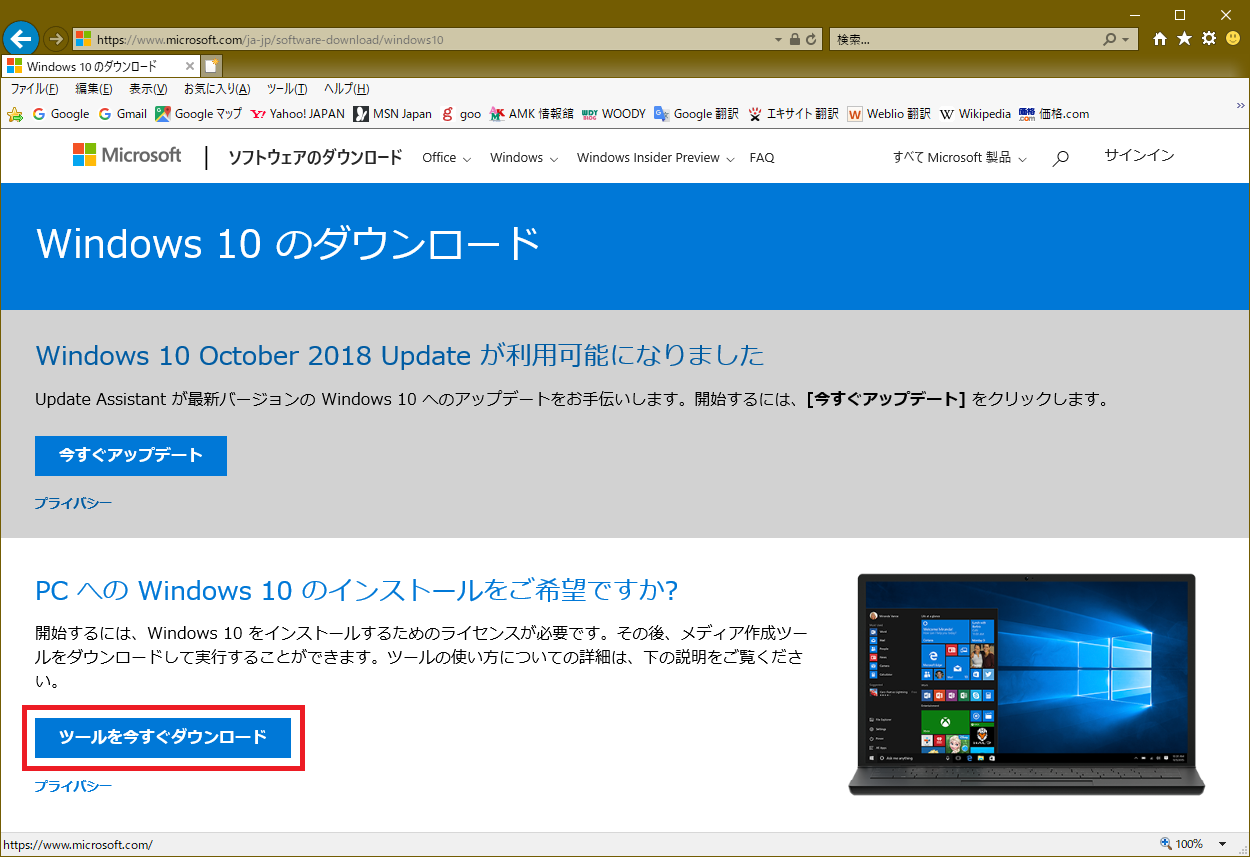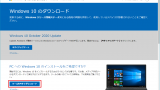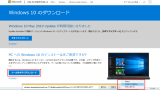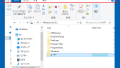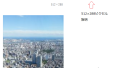更新
2020/10/21 Ver.20H2のアップデートに変更になっています。
Windows10 USBメディア
Windows10になり以降のバージョンアップが無料になったので気にすることなくバージョンアップを行っています。
個人的には、複数のパソコンのバージョンアップと定期的なリカバリーで年間では、20回以上の作業を行っています。
Microsoftは現在、約6か月に一度のバージョンアップを実施しています。
今まではUSBメディアを作成し同じバージョンであれば使いまわしていましたが、同じバージョンでも作成時期により内容が少し変わっているようです。
できればリカバリー前に作成したほうが、良いと思われます。
今回はWindows10Ver1809のUSBメディアを作成する方法をご紹介します。
今までのことを考慮すると作成方法が少しずつ変化しているようです。
2019年4月には新しいバージョンのWindows10 Ver1903 が出ると思います。
USBメディア作成の準備
まず「Windows 10 のダウンロード」のページを表示します。
https://www.microsoft.com/ja-jp/software-download/windows10/
「Windows 10 October 2018 Updateが利用可能になりました」の文字が確認できます。

USBメディアを作成するので
ここでは「ツールを今すぐダウンロード」をクリックします。
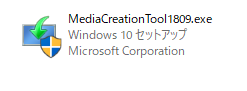
「MediaCreationTool1809.exe」がダウンロードされます。
「開始するには、Windows 10 をインストールするためのライセンスが必要です。」
と記載されていますが、以前にWindows10をインストールしたことのあるパソコンであればライセンスは保存されているのでライセンスなしで実行しインストール完了後自動認証されます。
クリーンインストールでも大丈夫です。
Windows 10 の新しいコピーのインストール、クリーン インストールの実行、Windows 10 の再インストールのために使用できるUSBインストール メディアを作成するには、以下の手順になります。DVD作成とは異なります。
Windows10 USBメディア作成方法
ダウンロードした「MediaCreationTool1809.exe」をダブルクリック等で実行します。
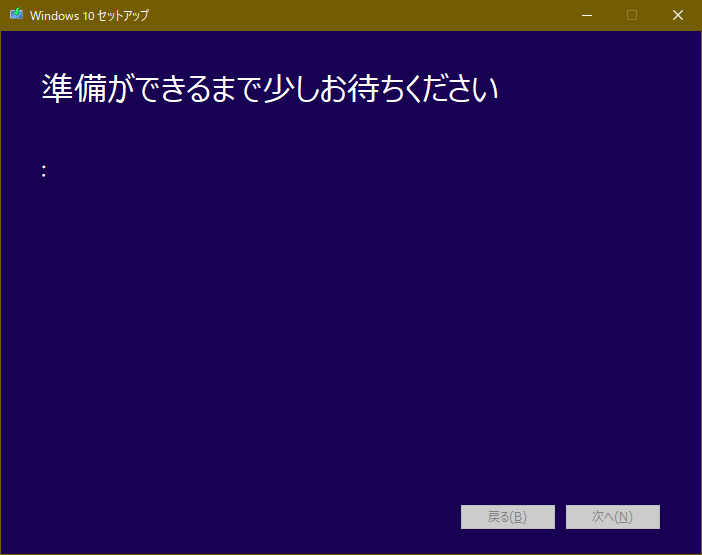
[適用される通知とライセンス条項]が表示されます。
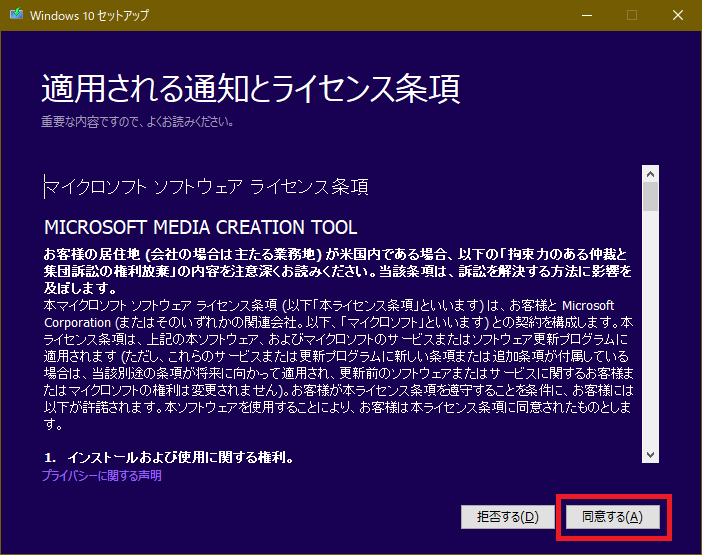
同意する をクリックします。
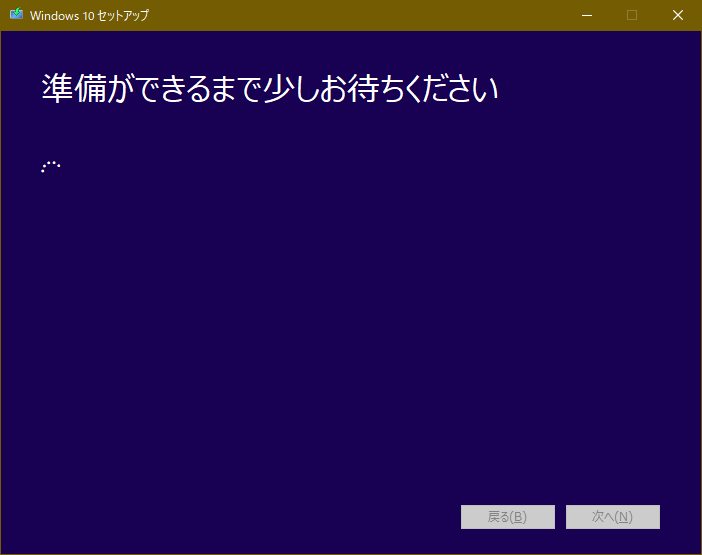
[実行する操作を選んでください]
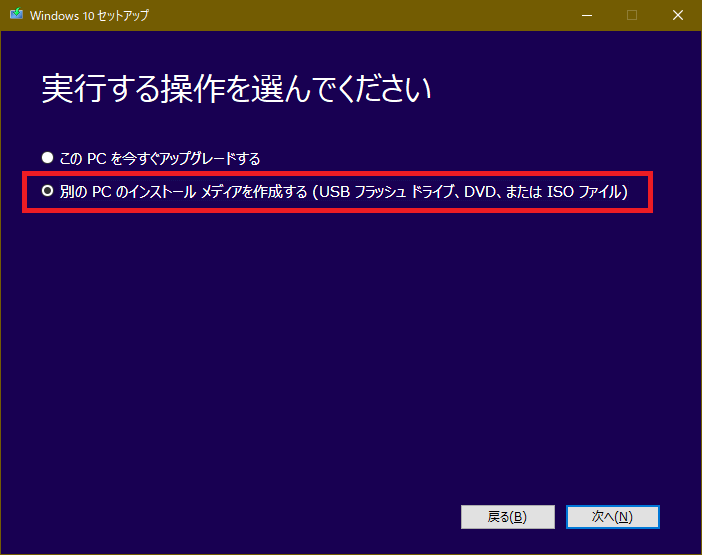
「別のPCのインストールメディアを作成する」を選択
(このPCのインストールメディアを作成する場合も同様です)
次へ をクリックします。
[言語、アーキテクチャ、エディションの選択]
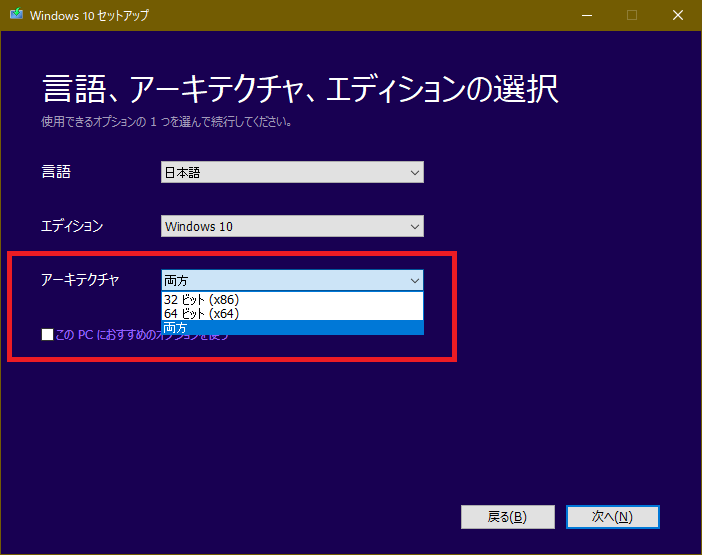
「このPCにおすすめのオプションを使う」のチェックを外すと
32ビット
64ビット
両方
が選択できます。
おススメでは、両方を選択します。(必要に応じて選択可能です)
次へ をクリックします。
[使用するメディアを選んでください]
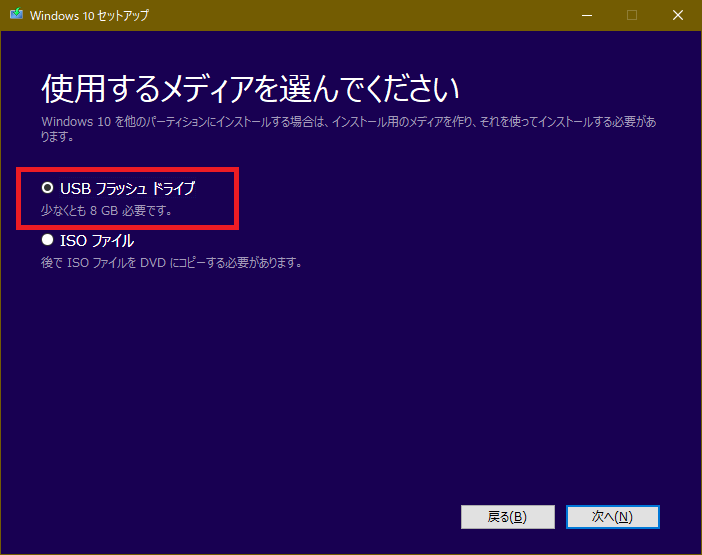
USBメディアを作成するので
「USBフラッシュドライブ」を選択します。
(DVDを作成する場合は、ISOファイルを選択します)
次へ をクリックします。
[USBフラシュドライブを選んでください]
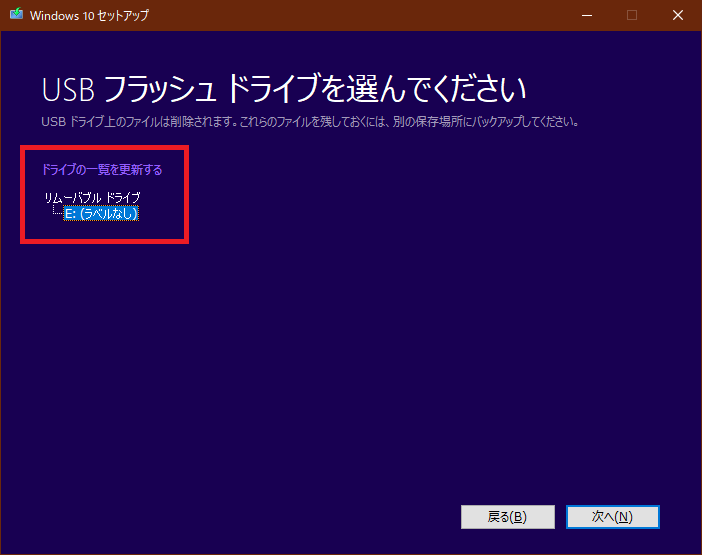
作成するUSBドライブを選択します。
パソコンによりドライブは異なります。通常はD・E・F・Gいずれかのドライブです。
次へ をクリックします。
USBメディアを作成する場合は、8 GB 以上の空き領域がある空の USB メモリーが必要です。
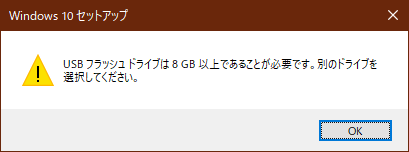
USBメディアの容量確認の画面です。8GB以上の場合は表示されません。
USBは自動でフォーマットされます。
作成したWindowsリカバリー USBメディア Windows10 Ver1809
同じWindows10 Ver1809 USBメディアのプロパティです。
容量が異なります。
アーキテクチャで32ビット・64ビットの両方を選択した場合です。
2018/10/04作成
6,929,620,992バイト
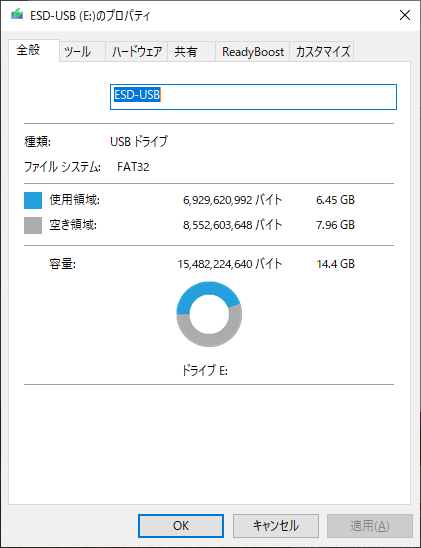
2018/11/15作成
7,250,747,392バイト

2019/02/05作成
7,343,104,000バイト
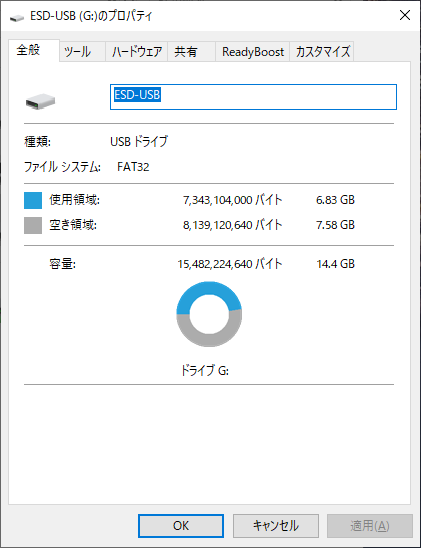
Windows10の同じバージョンでも作成する時期で容量が異なります。
Windows10 USBメディア作成後
参考
作成後ローカルディスクCにフォルダが作成されます。
$WINDOWS.~BT
$Windows.~WS
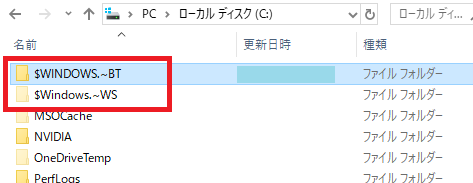
不要なので削除できます。
そのまま放置していても、いずれ削除されると思われます。
Windows 10 Ver1903 USBメディア作成 ↓